A Master PDF Editor a tökéletes PDF-szerkesztő Linux számára. Ezzel interaktív PDF dokumentumokat hozhat létre, szerkeszthet, tekinthet meg, titkosíthat, aláírhat és nyomtathat.
Bármilyen formázással szerkesztheti vagy hozzáadhat szöveget a dokumentumhoz, képeket illeszthet be a dokumentumba, szerkesztheti a PDF fájl bármely objektumát.
Jegyzeteket fűzhet a dokumentumokhoz bélyegekkel, jegyzetekkel, kiemeléssel, áthúzással vagy aláhúzással és egyéb eszközökkel.
Gyors és egyszerű PDF űrlap kitöltése. PDF-vezérlők hozzáadása és szerkesztése (például gombok, jelölőnégyzetek, listák stb.)
A nem regisztrált változat kizárólag személyes és nem kereskedelmi célokra használható dokumentumok olvasására, PDF-űrlapok kitöltésére, dokumentumok kommentálására és nyomtatására. A program kereskedelmi célú és teljes funkcionalitású használatához licencet kell vásárolnia.
| Funkció | Ingyenes verzió | Kereskedelmi verzió |
|---|---|---|
| Hozzon létre egy új PDF dokumentumot | + | + |
| PDF űrlapok kitöltése. | + | + |
| Könyvjelzők hozzáadása és/vagy szerkesztése PDF-fájlokban. | + | + |
| Képes PDF fájlok felosztására és egyesítésére. | + | + |
| PDF dokumentumok kommentálása. | + | + |
| Szöveg és képek szerkesztése PDF fájlokban. PDF űrlapok készítése. | + | + |
| Globális események szerkesztése egy dokumentumban. | - | + |
| Szerkesztés globális javascript a dokumentumban. | - | + |
| "Beszúrás több oldalra" funkció. | - | + |
| PDF dokumentumok optimalizálása. | - | + |
| Az oldal tulajdonságainak szerkesztése. | - | + |
| PDF aláírása digitális aláírással. | - | + |
| Fejlécek és láblécek hozzáadása a dokumentumhoz. | - | + |
| Vízjel hozzáadása a dokumentumhoz. | - | + |
| Háttér hozzáadása a dokumentumhoz. | - | + |
| Titkosítás 256 bites kulccsal. | - | + |
A Portable Document Foramt (PDF) az egyik leggyakrabban használt formátum a dokumentumok cseréjére, különösen az interneten. A PDF tökéletesen megőrzi a dokumentum szerkezetét, de fő hátránya a szerkesztés nehézsége a doc és txt formátumokhoz képest.
Ebben a cikkben megmutatom, hogyan hozhat létre és szerkeszthet nagyon egyszerűen pdf-et Linux alatt. Megnézzük, hogyan konzolszerkesztő pdf Linux, egy könnyű segédprogram, amely lehetővé teszi a legelemibb műveletek elvégzését, valamint egy teljes értékű grafikus környezet, új fájlok létrehozásához és meglévő fájlok szerkesztéséhez Linux alatt. Kezdjük a grafikus programmal.
Nem kötelező, sőt kényelmetlen a konzol használata ilyesmire. Van egy kiváló Linux pdf szerkesztő, ez a Master Pdf Editor. Fizetős, de nem kereskedelmi célú otthoni használatra ingyen használható. A Master Pdf Editor számos funkcióval rendelkezik:
Szerkesztés pdf linux ennek a programnak a használata nagyon egyszerű. Nem találja meg a hivatalos tárolókban, de letöltheti beállítási fájl terjesztéséhez a hivatalos webhelyről. A programnak vannak Windows és MacOS verziói is. Például Ubuntuban töltse le deb csomagés telepítse az alkalmazásközpont segítségével.
Ezután a program parancsikonja megjelenik az alkalmazás menüjében. Most nézzük meg közelebbről, hogyan kell dolgozni vele.
A program főablakának megnyitása után nyissa meg a menüt Fájl - Teremtúj pdf fájl létrehozásához:
Megnyílik egy üres dokumentum. Bár nagyon könnyen hozhat létre pdf fájlokat, ez az eszköz inkább a szerkesztésükre összpontosít. Létrehozhat pdf-et Linuxon LibreOffice, vagy egy másik eszköz, amelyhez szokott, és a Master Pdf Editorban csak a pdf linuxot szerkessze.
Szöveg hozzáadásához először meg kell nyitnunk a fájlt szerkesztésre, itt az előző példában létrehozott fájlt használjuk. Ezután nyissa meg a menüpontot Beszúrás -> Szövegés adja hozzá a kívánt szöveget. Például így:

A betűtípus és a szerkesztési beállítások az ablak jobb oldalán található panelen konfigurálhatók.
A szöveghez hasonlóan képeket is hozzáadhat, ehhez válassza ki a menüből Beszúrás bekezdés Kép.
Rádiógombokat és jelölőnégyzeteket is hozzáadhat pdf dokumentum am. Ehhez speciális menüpontok vannak. Beszúrás. Ez KapcsolóÉs Jelölőnégyzet illetőleg. Például így fog kinézni.

Ezen kívül sok más művelet is van itt egy pdf fájl szerkesztéséhez linuxban, ez mezők, listák, aláírások stb. létrehozása.
Ez a program fő célja. Csak nyissa meg a kívánt dokumentumot a menün keresztül Fájl -> Megnyitás.

Tegyük fel, hogy szeretne aláhúzni egy szövegrészt más színnel, például a „portszám” kifejezéssel. Nyissa meg a menüt Hozzászólások, válassza ki Szöveg kiemelése:

Ezután a kurzor segítségével válassza ki a kívánt szövegrészt.

Amint látható, a szöveg meg van jelölve, van egy hasonló lehetőség a szöveg aláhúzására.

Szöveg beszúrásához ismét a Beszúrás -> Szöveg elemet kell használni. Mint látható, könnyen használható és több eszköz pdf szerkesztéséhez Linux alatt, mely egyaránt alkalmas kezdőknek és tapasztalt felhasználók. De ha nem akarunk szabadalmaztatott programot használni, vagy egyszerűen nincs szükségünk ilyen funkciókra, akkor megvizsgálunk egy másik lehetőséget, ezúttal nyílt forráskódú.
A Pdftk vagy a PDF Toolkit egy ingyenes konzol-segédprogram, amellyel Linux pdf-eket lehet szerkeszteni. Nos, a szerkesztés nagy szó, itt csak fájlokat lehet kivágni és beilleszteni. A pdftk segédprogram elérhető Linux, Windows, MacOS és FreeBSD operációs rendszereken. Ezzel ingyenesen szerkesztheti a linuxos pdf-et anélkül, hogy kereskedelmi szerkesztőt vásárolna.
A telepítéshez használja a következő parancsokat. Ubuntu vagy Debian rendszeren:
sudo apt-get install pdftk
CentOS, Fedora és RedHalt rendszeren:
sudo yum -y telepítse a gcc gcc-java-t
$ wget http://www.pdflabs.com/tools/pdftk-the-pdf-toolkit/pdftk-1.44-src.zip
$ unzip pdftk-1.44-src.zip
$ cd pdftk-1.44-dist/pdftk
$ make -f Makefile.Redhat
$ sudo make install
A pdftk más platformokra, például Windowsra vagy MacOS-re való telepítéséhez letöltheti onnan a portot.
Most, hogy a segédprogram telepítve van a rendszerre, a következő parancsokat használhatja:
Fájlok kombinálása:
pdftk input1.pdf input2.pdf input3.pdf cat output final.pdf
Például csak 4, 3, 5 oldalak kibontása:
pdftk input.pdf cat 3-5 output final.pdf
Oldal eltávolítása egy fájlból:
Például törölje a 3. oldalt, és hozzon létre egy új fájlt anélkül.
pdftk input.pdf cat 1-2 4-end output final.pdf
Az összes oldal elforgatása 180 fokkal:
pdftk input.pdf cat 1-endsouth output final.pdf
Forgassa el az összes oldalt 90 fokkal az óramutató járásával megegyezően:
pdftk input.pdf cat 1-endeast output final.pdf
Ugyanaz, csak az óramutató járásával ellentétes irányba:
pdftk input.pdf cat 1-endwest output final.pdf
Oldalsorrend módosítása:
pdftk input.pdf cat end-1 output final.pdf
Oldalak kiválasztása több dokumentumból:
pdftk A=input1.pdf B=input2.pdf cat A3-5 B1-3 A10 output final.pdf
Kiválasztja a 3, 4, 5 értéket az input1.pdf-ből, 1, 2, 3-at az input2.pdf-ből és 10-et az input1.pdf-ből
Vízjel hozzáadása egy fájlhoz:
pdftk bemenet.pdf háttér vízjel.pdf kimenet végleges.pdf
A watermark.pdf vízjel minden oldalon megjelenik.
De ez még nem minden A Pdftk-nek van egy pdf-lánc nevű grafikus háttérprogramja. A programot a disztribúciójának hivatalos tárolóiból telepítheti. Ugyanazok a pdf-funkciók támogatottak, mint a pdftk-ban.
Az elmúlt 15 évben a PDF a dokumentumok megosztásának, e-mailben küldésének és nyomtatásának de facto szabványa. Ez egy jól támogatott formátum, és a Linux disztribúciók mindig támogatták az olvasását. Az egyetlen probléma az, hogy az Adobe Acrobat Pro elérhető Windowsra és MacOS-ra, de Linuxra nincs verzió. Vannak azonban jó PDF-szerkesztők Linuxon, és úgy döntöttem, hogy megnézem őket.
Ehhez a cikkhez számos nyílt és védett Linux PDF-szerkesztőt teszteltem két PDF-dokumentum felhasználásával: egy a Wikipédia által készített, és egy nagy, sok oldalt és képet tartalmazó Adobe PDF-dokumentumot használva, hogy megtudjam, hogyan kezelik őket az egyes programok. Így az olvasók láthatják, mi történik, amikor az egyes programok szerkesztik a PDF-fájlt.
Jelenleg a többség Linux disztribúciók Előre telepítve a LibreOffice-szal, vagy egyszerűen telepíthető a programvezérlő központból vagy az alkalmazásboltból. Pár éve, vagy úgy, az alkatrész LibreOffice Draw végre lehetőség nyílt PDF-fájlok importálására és szerkesztésére.

A Wikipédiában létrehozott PDF-fájlt megfelelően importálta. Messze nem volt tökéletes, de könnyen olvasható. Sajnos nem tudott nagy PDF-t nyerni egy csomó képpel. A Draw minden alkalommal összeomlott, és egyáltalán nem tudtam megnyitni és szerkeszteni ezt a PDF-fájlt.
A jó hír az, hogy a Draw elég jól importálja a által létrehozott PDF-eket irodai csomagok, mint például Microsoft irodaés libreoffice. Ezt már sokszor megtettem. Így sok, de a legösszetettebb esetben a Draw elég jól működik.
Remek program vektoros grafikaés a szakemberek naponta használják grafikai tervezés Világszerte. Nagyon ajánlom ilyen jellegű munkákhoz, és ami a legjobb az egészben, PDF-ek importálására és szerkesztésére is alkalmas! Lehet, hogy jó Linux PDF szerkesztő. Lássuk!

Az Inkscape mindkét tesztdokumentumot nagyon jól és pontosan tudta importálni. Az egyetlen gond az, hogy az Inkscape nem többoldalas dokumentumszerkesztő, mint a Word vagy a LibreOffice Draw, így egyszerre csak egy oldalt importál. Ez azonban nem zavart, mivel korábban sok fájlt kellett szerkesztenem. PDF oldal oldalról oldalra egyszerűen összekapcsolva az összes oldalt egy olyan eszközzel, mint a pdftk.
A listán szereplő első szabadalmaztatott alkalmazás az Adobe Acrobat Pro szinte tökéletes helyettesítője. Linuxon, Windowson és Macen fut, és kereskedelmileg támogatott.

Hibátlanul (amennyire meg tudtam) importált minden talált PDF-et, beleértve a megjegyzéseket és a betűtípusokat is, és azt szerkeszthettem, amit csak akartam. Ez egy minőségi termék, és véleményem szerint, ha úgy dönt, hogy megveszi, nem fogja pazarolni a pénzét.
A listánkon szereplő második szabadalmaztatott alkalmazás is fizetős. A PDF Studio 11 teljes mértékben helyettesíti az Adobe Acrobat Pro-t. Ez is egy kiforrott alkalmazás kereskedelmi támogatással.

Amennyire meg tudom állapítani Pro verzió az Adobe Acrobat Pro és a Master PDF Editor összes funkcióját kínálja, és a tesztdokumentumokat olyan hibátlanul nyitotta meg, mint a Master PDF Editor. Ez is egy minőségi termék, amelyet valószínűleg szeretni fog, ha úgy dönt, hogy megvásárolja.
Ez a lista nem lenne teljes a pdftk segédprogram és a legjobb grafika megemlítése nélkül Linux felület neki - .
Ez egy egyszerű, de hatékony alkalmazás, de nem teljes körű. grafikus szerkesztő, mint az itt felsorolt többi alkalmazásnak – célja kissé eltér. A PDF Chain egy PDF-et több dokumentumra oszthat, vagy kettőt egyesíthet egybe. Hozzáadhat háttereket, bélyegzőket, szerkesztheti a PDF-fájl adatait, vagy exportálhatja az űrlapadatokat PDF-be stb.
Összességében egy igazán nagyszerű alkalmazás, ha nem kell PDF-fájlban szöveget vagy képeket szerkeszteni. Nagyon ajánlom.
Hogyan lehet megváltoztatni a pdf dokumentumot? Ez nem egy triviális kérdés, amelyet naponta több tucat ember tesz fel. kereső motorok. És a helyzet az, hogy a pdf formátum az egyik legelterjedtebb formátum, és sok könyv és dokumentum az interneten PDF formátumban jelenik meg.
De megváltoztatni valamit pdf-ben nem olyan egyszerű, mert valójában nem könnyű Szöveges dokumentumés a dokumentum képe. Ezért a pdf szerkesztéséhez speciális programok szükségesek, amelyek természetesen elérhetők Linuxon és Windowson is.
Mielőtt a pdf-fájlok szerkesztésére tervezett programokról beszélnénk, érdemes megjegyezni, hogy a pdf-fájlok különböznek egymástól. Egyes pdf-fájlok csak képek, amelyek nem csak szerkeszthetők, de még szöveget sem lehet másolni.
Ha csak szöveget kell kivonnunk egy pdf fájlból, akkor ehhez fel kell ismernünk ezt a pdf dokumentumot speciális program. Itt már írtam, Linux alatt. A pdf dokumentum felismerése után újra elmentheti pdf-ben, de most már kimásolhatja belőle a szöveget.
De leggyakrabban valami egészen másra van szükségünk: egy pdf dokumentumot kell szerkesztenünk. Erre általában olyan esetekben van szükség, amikor ki kell töltenünk bármilyen, kifejezetten a ben készített űrlapot PDF formátum. Hogyan lehet megváltoztatni a pdf dokumentumot?
A Linuxnak van egy szerkeszthető és módosítható programja pdf fájlok - PDF MOD. Telepítsük és nézzük meg, mi az. A program telepítéséhez hozzá kell adni egy további tárolót:
sudo add-apt-repository ppa:pdfmod-team/ppa sudo apt-get frissítés sudo apt-get install pdfmod
A program telepítése után lépjen a menübe Alkalmazások - Standard - PDF MOD.
A program megnyitása után a menün keresztül hozzá kell adni egy pdf dokumentumot. A program ebben a formában jeleníti meg, ahogy az a fenti ábrán is látható. Ezt követően megnyitunk egy adott oldalt.
De sajnos mélységesen csalódtam ebben a programban, hiszen NAGYON kevés funkció van benne! Valójában csak a felesleges oldalakat törölheti, vagy külön mentheti el a szükséges oldalakat. Maga a pdf fájl nem szerkeszthető ebben a programban. És egyáltalán miért készült? De ne szomorkodjunk, mert van egy nagyszerű alternatíva ennek a programnak, amely sokkal többre képes. És még szó lesz róla.
Bár ebben az alcímben írtam a szerkesztés módjáról pdf dokumentum a Windowsban valójában annak, amit írok, csak közvetett kapcsolata lesz a Windows-szal. És a helyzet az, hogy a program, amelyet a továbbiakban felajánlok egy pdf dokumentum szerkesztéséhez, Windowsra íródott.
De ez a program jól működik Linuxon a Wine-on keresztül. Akkor miért nem használja saját céljaira? Hogyan lehet megváltoztatni egy pdf fájlt Linux alatt ezzel a programmal, és mi ez a program?
Ennek a programnak a neve PDF-XChange Viewer. Letöltheti a fejlesztői webhelyről az alábbi linken: PDF-XChange. A program jól települ a Wine segítségével.
Amint láthatja, a program számos eszközzel rendelkezik a pdf dokumentumok szerkesztéséhez. Én személy szerint szeretem az "írógép" funkciót, amely lehetővé teszi a szöveg beírását a dokumentumban bárhová. Ez különösen akkor hasznos, ha fejléces papírt nyomtat.
A programnak sok más funkciója is van, de nincs értelme mindegyikről beszélni. A programot saját maga is letöltheti, és Linuxon tesztelheti. Igen, és a Windows szerelmeseinek ez a program lesz a legjobb pdf szerkesztéshez, mert sok hasonló programmal ellentétben ingyenes.
Van egy másik program, amelyet a megjegyzésekben javasoltak nekem - a Master PDF Editor. Sokak szerint ez a legjobb program pdf szerkesztéshez linux alatt. Megpróbálom magamnak telepíteni ezt a pdf szerkesztő programot, és személyesen megnézem, hogy így van-e?
A telepítés után a program parancsikonja megjelenik a MENÜ - SZABVÁNYOK - Master PDF Editor menüben. Nyissa meg a programot, és azonnal lépjen a TOOLS szakaszba.
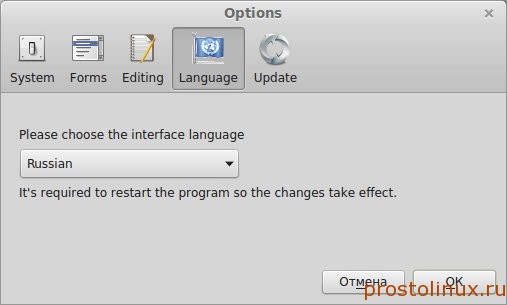
Itt kiválasztjuk a felület nyelvét, természetesen nagyszerűen és erőteljesen. Most már minden oroszul van, ami rendkívül kellemes. Próbáljunk meg megnyitni egy pdf fájlt:
Nos, általában nem rossz, fék nélkül működik. Számos eszköz létezik, de nem találtam a számomra leghasznosabbat, ami a PDF-XChange-ban van - egy írógépet, amivel szöveget írhat be egy dokumentum fölé. Ugyanis ez a funkció a legfontosabb számomra a PDF szerkesztőben. Lehet, hogy még nem találtam meg? Keressük tovább...
Ezek azok a programok, amelyekkel szerkesztheti a PDF-eket Linux alatt. Természetesen vannak más programok is, de ezek bőven elegendőek lesznek egy pdf dokumentum szerkesztéséhez. Ha tudsz jobb lehetőségeket, írd meg kommentben, hálás leszek!
5 megjegyzés
sajnálatos módon jó szerkesztők nemcsak saját, hanem fizetett is. A félig ingyenes szoftverek közül pedig szerintem a legjobb a "Master PDF Editor". A Központban van Ubuntu alkalmazások. Igaz, és ott felajánlják, hogy megvásárolják az Ubuntu One boltban. Ne csináld! Kövesse az Alkalmazásközpontból a fejlesztő webhelyére mutató hivatkozást. Ott találja a program tar.gz archívumát. Ez egy szabadalmaztatott program, így az archívum nem forrásokat, hanem egy teljesen lefordított működő verziót tartalmaz. Miután kicsomagolta az archívumot, ahol kényelmes, megkapja a program munkamappáját. Fuss előle futtatható fájl"pdfeditor" és ennyi! Az orosz nyelv támogatott. A programot egyszerűen eltávolíthatja a mappájának törlésével. Ez olyasmi, mint egy hordozható program a Windowsban. A rendszerben lévő szeméttel kapcsolatos felesleges problémák nélkül ...
Köszönöm az értékes kiegészítést, nem tudtam ilyen programról. Jómagam nem kell gyakran pdf-et szerkesztenem, és a PDF-XChange eddig elég a szememnek. De a Wine-on keresztül még működik, bár jó, de akkor is mankók. Letöltöm és hozzáadom a cikket, még egyszer köszönöm.
Már eltelt egy év, de még mindig nem fejezted be a cikket, pl. Kiderült, hogy a @Valery Kustarev által javasolt opciót nem tesztelték, vagy ez az opció nem használható?
Igen, ezen még nem kellett javítani. Rendszeresen használom a PDF-XChange-et, és számomra ez eddig remek lehetőség, minden megfelel nekem. De ma elvileg telepítek és hozzáadok egy cikket :)
Mint kiderült, a Master PDF Editor helyesebben nyílik meg PDF fájlok Linuxban. A natív néző egyszerűen szörnyű, egyetlen előnye az egyszerűség.
Az Ubuntu ingyen szerkesztheti a PDF fájlokat? Természetesen megteheti. Kérdés - "Hogyan?" És kiderül, hogy nincs ebben semmi bonyolult. Megyünk. Alább találjuk a letöltési linket. Kiválasztunk egy fájlt az architektúrájához vagy a rendszeréhez, de remélem, hogy letölti az Ubuntu-ra, akkor nincs sok választása, csak 2 hivatkozás - 32 bites és 64 bites rendszerekhez. Kattintson az oszlopban található linkre Letöltés, veled szemben operációs rendszer. Megnyílik új oldalés néhány másodperc múlva a rendszer felkéri a fájl letöltésére.

A fájl letöltése. Nyissa meg a Draw vagy Writer alkalmazást a LibreOffice csomagból. Adja hozzá letöltött bővítményünket - SZOLGÁLTATÁS - BŐVÍTÉSEK KEZELÉSE - HOZZÁADÁS. És most van egy újonc a bővítmények terén - PDF importálás.

Indítsa újra a programot, és nyissa meg a PDF fájlt. Ez tulajdonképpen minden.

Emellett, az biztos, telepítettem libreoffice-pdfimport az Ubuntu Software Centerből vagy a Synapticból.

2. számú lehetőség. A PDF-fájlokat is szerkesztheti Inkscape, de ha a dokumentum többoldalas, akkor csak egy oldalt nyithat meg.