Che tu sia un principiante Utente Linux o usi Linux da molto tempo, dovresti usare il terminale nel tuo lavoro. Voglio aiutarti a iniziare con il terminale.
Il terminale Linux non è qualcosa di cui dovresti aver paura.
Il terminale è uno strumento potente con un grande potenziale che in realtà lo rende più semplice e, se necessario, fa tutto il lavoro di routine per te. Attraverso il terminale puoi molto velocemente:
Leggendo questo articolo, non sarai in grado di apprendere tutta la saggezza che devi sapere sul terminale Linux per principianti. Hai bisogno di esperienza, lavorando con il terminale.
Avvia il terminale dal desktop, dal menu delle applicazioni e vedrai un comando in esecuzione guscio di bash. Esistono altre shell, ma la maggior parte delle distribuzioni Linux utilizza bash per impostazione predefinita.

Puoi provare a eseguire un programma digitandone il nome sulla riga di comando. Attraverso il terminale sarai in grado di eseguire tutto ciò che gira su Linux: da applicazioni grafiche, come Firefox, per consolare le utilità. A differenza di Windows, non è necessario inserire il percorso completo di un programma per eseguirlo. Ad esempio, supponiamo di voler aprire Firefox tramite il terminale. Su Windows, devi inserire il percorso completo del file exe di Firefox. Su Linux, basta digitare: firefox
Apertura di Firefox dal terminale Linux
Premi il tasto Invio dopo aver digitato il comando e verrà eseguito. Si noti che non è necessario aggiungere un'estensione o qualcosa di simile alla fine del nome, poiché in Windows .EXE, i file in Linux non hanno un'estensione.
I comandi di terminale possono anche accettare argomenti. È possibile utilizzare i tipi di argomento, a seconda del programma. Ad esempio, Firefox accetta gli indirizzi Web come argomenti. Per avviare Firefox con scheda aperta, puoi eseguire il seguente comando:
Sito Firefox

Qualsiasi altro programma può essere eseguito nel terminale e funzionerà proprio come Firefox. Ci sono programmi che sanno lavorare solo nel terminale. Non hanno vista grafica, non hanno un'interfaccia grafica sotto forma di una finestra dell'applicazione.
Una delle più azione efficace nel terminale questa è l'impostazione Software. Per installare il software, ci sono gestori grafici, ad esempio, in Ubuntu "Software Center". Centro Applicazioni Ubuntuè una shell grafica per i pochi comandi del terminale che utilizza in background. Se sai di cosa hai bisogno, invece di fare clic su tutti quei pulsanti e ricerche, puoi facilmente installare il programma dal terminale con un solo comando. Puoi persino installare più applicazioni con un singolo comando.
Userò l'esempio su Ubuntu / Menta Linux o altre distribuzioni simili a Ubuntu (tutte le altre distribuzioni hanno le proprie propri sistemi gestione dei pacchetti). Quindi ecco il comando per installare un nuovo pacchetto software:
sudo apt-get install nomepacchetto
Può sembrare un po' complicato, ma funziona, proprio come il già citato Firefox. La parola abbreviata sudo esegue un programma che richiede la password di root (amministratore) prima di eseguire apt-get. apt-get a sua volta legge gli argomenti install del nome del pacchetto e installa il pacchetto richiesto.
Un esempio per l'installazione di più pacchetti contemporaneamente tramite il terminale.
Ad esempio, per installare il browser web Chromium e il gestore di messaggistica istantanea Pidgin, eseguire questo comando:
sudo apt-get install chromium-browser pidgin

Uso il comando sopra menzionato dopo aver installato il "nuovo" Ubuntu. Ho installato una nuova versione di Ubuntu, ho aggiunto tutti i miei programmi preferiti con un solo comando. Hai solo bisogno di conoscere il nome del pacchetto dei tuoi programmi preferiti. Come puoi vedere, i nomi dei pacchetti sono abbastanza facili da indovinare. Puoi anche perfezionare le tue ipotesi con la scheda, il trucco è sotto.
Ho dozzine di programmi di cui ho bisogno nella mia distribuzione funzionante, ma non inserirò i nomi di tutti i programmi nel terminale sulla nuova Linux installato. E quindi uso un modo più automatizzato. Il che è che prima di installare una nuova distribuzione Linux, per prima cosa vecchia installazione, utilizzando il terminale, esporto il nome di all pacchetti installati in un file di testo.
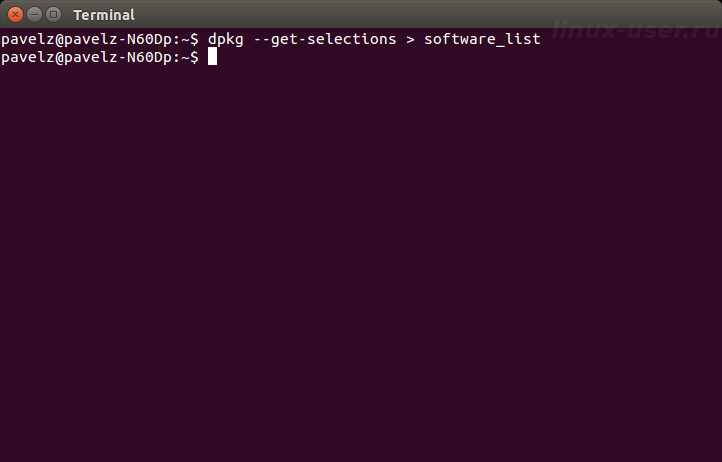
E poi, dopo la reinstallazione, in quello nuovo, tramite il terminale, importo questo file di test, che racconta al kit di distribuzione tutti i programmi che devono essere installati. Pertanto, questi comandi sono piuttosto piccoli, al contrario di se li inserissi manualmente, e si risparmia molto tempo. Questo suggerimento e altre istruzioni più approfondite sono disponibili in.
La shell opera sempre nella directory corrente a meno che non specifichi una directory diversa. Ad esempio, NANO è una console facile da usare editor di testo. Squadra:
Nanodocumento1
dirà che è necessario eseguire un testo Editore NANO Con apri il file sotto il nome "document1" dalla directory corrente. Se desideri aprire un documento che si trova in una cartella diversa, devi specificare il percorso completo del file, ad esempio:
Nano /home/pavel/Documenti/document1
Se specifichi un percorso a un file che non esiste, nano (come molti altri programmi) creerà un nuovo file vuoto in quella posizione e lo aprirà.
Per lavorare con file e directory, devi conoscere alcuni comandi di base:
cd - comando per cambiare directory
~ (tilde) rappresenta la tua home directory (/home/you), che è il punto di partenza predefinito del terminale. Per passare a una directory diversa, è necessario utilizzare i cd -commands.
Per esempio:
andrai alla directory principale
download cd
spostati nella directory "Download" all'interno della directory corrente del tuo utente (il percorso esatto, nel mio caso, sarebbe /home/pavel/Downloads), per spostarti nella tua home directory /home/tu/ da qualsiasi posizione tu comandi:
comando per navigare verso l'alto nel sistema di directory gerarchico.
ls - elenca i file nella directory corrente

mkdir - comando per creare una nuova directory
A comando:
mkdir nuova cartella
verrà creata una nuova directory nella directory corrente denominata newfolder e:
Mkdir /home/pavel/Download/test
creerà una nuova directory chiamata test nella mia home directory "Download" (pavel deve essere cambiato con il tuo nome utente).
rm - il comando elimina un file
Per esempio:
file di prova rm
cancella il file denominato test nella directory corrente e:
Rm /home/pavel/Download/testfile
cancella il file denominato testfile nella directory /home/pavel/Downloads.
cp - il comando copia un file da una posizione a un'altra
Per esempio:
Cp file di prova /home/pavel/Download
copia un file chiamato testfile dalla directory corrente in /home/pavel/Downloads.
mv - comando sposta un file da una cartella all'altra
mv funziona esattamente come il comando cp sopra, ma sposta il file anziché crearne una copia. mv può anche essere usato per rinominare i file. Per esempio:
Mv /home/pavelz/Download/testfile /home/pavelz/Documenti/testfile1
sposta il file denominato testfile da /home/pavel/Downloads nella directory /home/pavel/Documents già sotto il nome testfile1.
All'inizio può sembrare un po' intimidatorio, ma qui non c'è niente di complicato. Questi sono i comandi di base che devi padroneggiare per lavorare efficacemente con i file nel terminale. Naviga attraverso sistema di file con cd, sfoglia i file nella directory corrente con ls, crea directory con mkdir e gestisci i file con i comandi rm, cp, mv.
Completamento automatico della scheda
Tab è un trucco molto utile. Mentre si immette qualsiasi comando, nome file o qualche altro tipo di argomento, è possibile completare automaticamente il comando utilizzando tab. Il terminale stamperà semplicemente per te.
Ad esempio, se digiti fir nel terminale e premi tab, apparirà automaticamente firefox. Questo ti farà risparmiare il fastidio di digitare per intero. Puoi premere Tab e la shell sarà pronta per completare il comando per te. Questo funziona anche per cartelle, nomi di file e nomi di pacchetti.
Ad ogni modo, quando non so come sia il comando completo, premo il tasto Tab e vedo il comando o un elenco di possibili corrispondenze. Se continui e inserisci qualche altra lettera, questo restringerà le corrispondenze quando premi il tasto Tab.
Quindi: scarica, condividi qualsiasi articolo di questo sito e inviami una e-mail: una lettera con il contenuto dell'indirizzo, pagine Web in cui hai inserito collegamenti, preferibilmente diversi collegamenti a diverse pagine di questo sito. In questo modo, posso trovare quella tua pagina e risponderti con una mail con la password dell'archivio.
Un tale tipo di pagamento per il libro aiuterà a sviluppare questo sito.
Conclusione:
Spero che dopo aver letto e messo in pratica questo articolo, ti sentirai un po' più a tuo agio nel terminale. Per saperne di più sul terminale e, infine, per padroneggiarlo, continua il tuo viaggio con questo libro.
Nonostante l'ubiquità delle interfacce grafiche e tutti i tipi di comodi manipolatori come il Magic Mouse e il Magic Trackpad, l'applicazione Terminal.app è ancora uno strumento abbastanza utile e leggermente "geek" per eseguire alcune operazioni che la maggior parte di noi conosce piuttosto superficialmente. In effetti, non c'è niente di difficile nel "domarlo", quindi per tutti i lettori di MacRadar, ho preparato dei comandi per il Terminale che potrebbero essere utili.
Per cominciare, vale la pena dire che l'applicazione Terminal.app stessa, come tutte le utilità utili, si trova nella directory Programmi > Utilità. Subito dopo averlo eseguito, vedrai una riga che dice il nome del computer e la directory corrente, e dopo il simbolo del dollaro ($) - un simpatico cursore lampeggiante che ti invita a inserire il tuo primo comando ...

Elenca file e cartelle - ls
Per impostazione predefinita, dopo aver avviato l'utilità, la cartella home dell'utente viene selezionata come directory di lavoro. Per ottenere un elenco di file e cartelle al suo interno, basta eseguire il comando ls di due lettere.

Esistono diverse varianti di questo comando, che vengono richiamate da tasti diversi (in effetti, ce ne sono molti di più):
Nota per la padrona di casa: le chiavi possono essere facilmente combinate tra loro, quindi se si desidera visualizzare informazioni dettagliate su tutti gli elementi del catalogo, inclusi file nascosti, allora il tuo comando dovrebbe assomigliare a questo: ls -la

Spostarsi tra le directory - cd
Il nome di questa squadra non deriva dai vecchi CD che Apple ha ucciso con successo con il suo digitale Itunes store, ma da due parole inglesi "change directory" - questo è esattamente quello che fa:

Percorso completo della directory di lavoro - pwd
Anche il nome di questo comando deriva dalle prime lettere della frase "print working directory". Qualunque sia la directory in cui ti trovi, il risultato dell'esecuzione di questo comando sarà il percorso completo della directory corrente.

Crea directory - mkdir
Questo comando crea una directory con il nome specificato. Ad esempio, mkdir Temp creerà la directory Temp nella cartella corrente. Se dimentichi in quale directory ti trovi attualmente, usa pwd:

Rimozione di file e directory - rm, rmdir
Durante questa azione su file e directory tramite il Terminale, è necessario tenere conto di un piccolo ma sfumatura importante: non c'è il Cestino, quindi i dati vengono cancellati definitivamente.
Ma in generale, il comando rm test1.txt rimuoverà il file test1.txt dalla directory corrente. E se aggiungi, ad esempio, il tasto "i" (rm -i test2.txt), l'utente dovrà confermare l'eliminazione.

Sfortunatamente, l'eliminazione delle directory è più difficile, poiché esistono diversi tipi di comandi per questa azione:

Spostare e copiare file - mv e cp
I due comandi eseguono azioni quasi simili, quindi hanno lo stesso elenco di parametri. Se voglio spostare un file da una directory a un'altra, devo usare il seguente comando:
mv ~/test1.txt ~/Documenti/test1.txt
Il primo parametro (~/test1.txt) è il file che vogliamo spostare, e il secondo è la directory di destinazione e il nome del file risultante.
Ancora una volta, nota al proprietario. Innanzitutto, come avrete intuito, non è necessario passare alla directory corretta per eseguire azioni sui file. È sufficiente conoscerne il nome, il percorso completo e utilizzarli come parametri di comando.
In secondo luogo, per non scrivere ogni volta il percorso della home directory, è sufficiente utilizzare la tilde (~). Ad esempio, la voce ~/Documents equivale a /Users/username/Documents .
Per copiare i file, basta sostituire mv con cp:

Altre squadre
Naturalmente non è possibile descrivere tutti i comandi disponibili (così come i loro tasti), quindi mi concentrerò su alcune "istanze" più interessanti e utili:
Forse ci fermeremo qui, e se ho perso qualcosa o indicato in modo errato, sei il benvenuto nei commenti.
Per analogia con Windows, Linux ha un certo insieme di comandi per il più conveniente e lavoro veloce nel sistema operativo. Ma se nel primo caso chiamiamo l'utilità o eseguiamo un'azione dalla "Riga di comando" (cmd), nel secondo sistema le azioni vengono eseguite nell'emulatore di terminale. Infatti, "Terminale" E "Riga di comando"- È lo stesso.
Per coloro che hanno recentemente iniziato a familiarizzare con la linea di sistemi operativi della famiglia Linux, di seguito è riportato un elenco dei comandi più significativi di cui ogni utente ha bisogno. Si noti che gli strumenti e le utilità chiamati da "Terminale", sono preimpostati in tutto Distribuzioni Linux e non hanno bisogno di essere precaricati.
In qualsiasi sistema operativo, l'interazione con vari formati di file è indispensabile. La maggior parte degli utenti è abituata a utilizzare gestore di file, che ha guscio grafico. Ma tutte le stesse manipolazioni, o anche un elenco più ampio, possono essere eseguite utilizzando comandi speciali.

Entrando in "Terminale" comandi che interagiscono direttamente con i file, prima o poi sarà necessario modificarli. Lavorare con documenti di testo vengono utilizzati i seguenti comandi:

L'uso prolungato del sistema operativo durante una sessione stimola la comparsa di molti processi attivi che possono degradare in modo significativo le prestazioni del computer al punto che non sarà comodo lavorare con esso.
Questa situazione può essere facilmente risolta completando processi inutili. IN Sistema Linux A tale scopo vengono utilizzati i seguenti comandi:

I comandi importanti includono non solo quelli che consentono di interagire con i componenti del sistema, ma eseguono anche attività più banali che contribuiscono alla comodità di lavorare al computer.

Quando più di una persona lavora su un computer, ma diverse, allora L'opzione migliore creerà più utenti. Tuttavia, è necessario conoscere i comandi per interagire con ciascuno di essi.

Nessun utente è in grado di ricordare il significato di tutti i comandi del sistema o la posizione di tutti i file eseguibili di un programma, ma tre comandi facili da ricordare possono venire in soccorso:

Per configurare Internet e successivamente apportare correttamente modifiche ai parametri di rete, è necessario conoscere almeno alcuni comandi responsabili di ciò.

Conoscendo tutti i comandi di cui sopra, anche un principiante che ha appena installato il sistema Basato su Linux, sarà in grado di interagire perfettamente con esso, risolvendo con successo i compiti. A prima vista può sembrare che l'elenco sia molto difficile da ricordare, ma con l'esecuzione frequente di un particolare comando, nel tempo i principali rimarranno in memoria e non sarà necessario fare riferimento alle istruzioni da noi presentate ogni volta tempo.
Le attività del sistema operativo possono essere eseguite nella console o nel terminale immettendo determinati comandi. SU questo momento Esistono molti sistemi operativi per computer. I più popolari sono Windows, Ubuntu, Mac OS. Tutti lanciano il terminale in modo diverso. Scopri come eseguire il terminale su diversi sistemi operativi.
Per prima cosa devi fare clic sul pulsante "Start", dopodiché devi selezionare la voce "Esegui" nel menu che appare. Si aprirà la finestra di avvio del programma. Dovrai inserire "cmd" o "command" nella barra di ricerca e fare clic sul pulsante "OK". Questo aprirà un terminale.
Ora scopri come avviare un terminale in Ubuntu. Per fare ciò, nell'angolo superiore del desktop, devi trovare il menu "Applicazioni". Cliccandoci sopra con il mouse si aprirà il menu applicazioni installate. Qui dovresti selezionare la voce "Standard". Successivamente, è necessario trovare l'applicazione "Terminale" ed eseguirla questo programma. In alcune versioni di questo sistema operativo è possibile avviare in modo diverso riga di comando. Per fare ciò, devi andare nel menu "K-menu" e fare clic con il mouse sulla sezione "Sistema". Successivamente, seleziona la voce "Konsole" o "Programma terminale". Se hai Ubuntu versione 11.04 e successive, puoi semplicemente premere il pulsante "flag" sulla tastiera e inserire le prime lettere del nome del programma nella finestra "Dash" che si apre. Nel nostro caso sarà sufficiente scrivere la parola "termine" senza virgolette, quindi premere "Invio".
Per prima cosa devi correre sistema operativo. Dopodiché, devi aprire il menu e andare alla directory "Programmi". Qui dovrai selezionare la sezione "Utilità". Quindi devi trovare l'applicazione "Terminale" e avviarla. Inoltre, puoi trovare questa riga di comando utilizzando il menu Spotlight. Ora devi premere la combinazione di tasti Ctrl + Spazio. Quindi vedrai un prompt in cui dovrai inserire la parola "Terminale". Il programma inizierà la ricerca. Al termine, dovresti scegliere quello opposto che è la scritta "Best Match". Ora puoi eseguire il file premendo il pulsante "Invio".
Dopo aver capito come avviare il terminale, gli utenti dovrebbero familiarizzare con il file diversi modi il suo utilizzo. Utilizzando la console, puoi eseguire varie attività, come la formattazione dei dischi, l'avvio di applicazioni, il controllo della rete e molto altro.
Utenti attualmente Sistemi Ubuntu SU computer di casa potrebbe non ricorrere affatto al lavoro nel terminale ed eseguire tutte le normali attività, come: navigare su siti Web, guardare film, lavorare in ufficio e con e-mail così come altre attività tipiche in un ambiente grafico.
Ma gli utenti il cui livello di lavoro su un computer può essere valutato come avanzato devono ancora utilizzare il terminale di tanto in tanto per risolvere vari problemi, poiché nell'ambiente Linux ci sono molti programmi e utilità senza un'interfaccia grafica e spesso sono più funzionale e intuitivo da usare rispetto al software con una GUI ( GUI). E alcuni non hanno affatto analoghi adeguati con l'interfaccia.
Inoltre, gli utenti esperti non possono fare a meno di un terminale per personalizzare completamente il proprio sistema utilizzando la modifica di vari testi file di configurazione e scrivere script bash.
Ma anche i principianti devono essere in grado di aprire il terminale per lavoro, perché la maggior parte delle istruzioni su Internet offre soluzioni a vari problemi, dall'installazione di programmi alla configurazione del sistema sotto forma di comandi per il terminale. In effetti, è molto più semplice in questo modo, perché puoi scrivere un comando di installazione del programma e un utente che non è ancora molto esperto nel sistema può semplicemente copiarlo ed eseguirlo sul suo computer. Con questo approccio, l'autore dell'istruzione sarà sicuro che il lettore farà tutto bene, perché la maggior parte dei comandi sarà interpretata allo stesso modo nel sistema dell'autore del manuale e di colui che lo utilizzerà. In questo blog, io stesso rimando costantemente il lettore ad alcune azioni nel terminale, ma finora non ho dato una risposta dettagliata: come aprirlo, e questa è la base delle basi.
Inizierò, forse, con il sancta sanctorum: la console di testo. Questa è un'interfaccia per il sistema per comunicare con l'utente ricevendo informazioni da lui dall'input sulla tastiera ed emettendo la risposta al monitor in forma di testo. Non richiede un sottosistema grafico per funzionare con esso. ambiente grafico ambiente e puoi continuare a lavorarci anche se rimuovi il server grafico X o un ambiente come GNOME o KDE dal tuo computer.
Per accedere ai terminali di testo in Ubuntu è necessario utilizzare le scorciatoie da tastiera CTRL+ALT+F1-CTRL+ALT+F6. La prima console è F1, poi F2 e così via fino a F6. Si scopre che è possibile utilizzare contemporaneamente fino a sei ambienti di lavoro con sei utenti autorizzati in essi. Sulla settima console - CTRL+ALT+F7 di solito c'è un terminale grafico - un sistema familiare con finestre e un mouse. Ed è CTRL + ALT + F7 che deve essere premuto per tornare all'ambiente familiare dopo aver lavorato con la console.
Ma di solito non entriamo spesso nella console di testo, ma solo quando si verifica qualche tipo di malfunzionamento con la grafica, ad esempio quando i driver della scheda video volano via. Per la normale configurazione del sistema e l'installazione dei programmi, è necessario utilizzare un emulatore di terminale in modalità grafica.
Ubuntu utilizza una scorciatoia da tastiera predefinita per aprire un terminale. CTRL+ALT+T.

Dopo aver premuto la combinazione, si aprirà una finestra con un prompt del terminale per conto dell'utente corrente: ciò significa che i comandi in questo terminale verranno eseguiti per conto di colui che è attualmente autorizzato nel sistema.
Per eseguire comandi per conto del superutente, è necessario prescrivere sudo prima del comando. Questo programma speciale, che consente di sostituire l'utente per eseguire il seguente comando. Per impostazione predefinita in Ubuntu, sostituisce l'utente con il superutente (root) in modo da poter lavorare nel terminale con i suoi privilegi. Ciò è necessario, ad esempio, per installare programmi tramite apt.
A usando sudo sarà necessario inserire la password dell'amministratore di sistema che è stata specificata durante la sua installazione (nella maggior parte dei casi, la password dell'unico utente del sistema).
Il sistema ha anche una finestra di dialogo speciale che si apre premendo una combinazione di tasti ALT+F2 e consente di eseguire un programma arbitrario inserendone il nome.

Per diversi ambienti grafici, il nome dell'emulatore di terminale standard sarà diverso, darò i più comuni:
Su qualsiasi sistema, l'emulatore di terminale può essere trovato anche utilizzando il menu dell'applicazione. Questo è il menu da cui l'utente avvia i propri programmi come un browser o un editor di testo. Nel menu, il terminale avrà il nome "Terminal Emulator" o "Terminal" o "Terminal emulator" - in inglese.
Sto usando l'ambiente desktop XFCE e fornirò un esempio nel suo menu dell'applicazione.