I will describe all the ways I know to turn on a Wi-Fi network on a laptop (after all, everything that can be turned off and on can be turned on ?!) I will start with simpler and more common methods, then I will move on to more complex methods that units will need.
So, if you see taskbar icon turned off Wi-Fi (or do not see the icon at all), then this article is for you.
On many laptop models, to turn on Wi-Fi, you need to use the slider or a separate button to turn on Wi-Fi. Often this switch is located on the front end of the laptop.

The switch looks different, but has one function - turning the wireless network on and off.

To turn on Wi-Fi, simply move the slider to the On position.
If your laptop does not have sliders or separate Wi-Fi enable buttons, take a closer look at the keyboard, you can find the Wi-Fi icon on one of the function keys (F1-F12) on it.

It can be located on different buttons, it all depends on the manufacturer and model of the laptop.
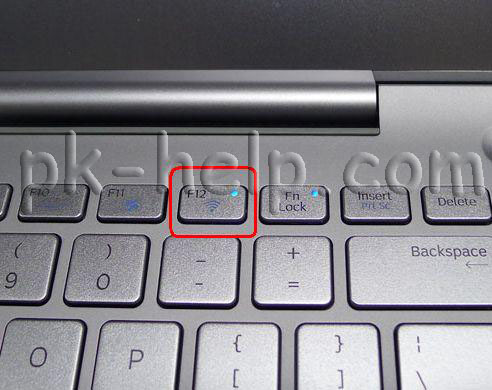
In order to turn on Wi-Fi, you must press this key or use a keyboard shortcut

Consider the key combinations that are most commonly used in laptops from different manufacturers:
If these procedures did not help and you are still wondering How to turn on Wi-Fi on a laptop? you need to check if the Wireless network connection is enabled in the Windows settings. To do this, you need to get into the Network and Sharing Center. One way is to right click on network icon in the lower right corner of the screen and select "Network and Sharing Center".

![]()
Another way to use hotkeys

It doesn't matter which of the methods you used, the result will be the same - the Network Connections window will appear on the monitor. Next, you need to find the wireless connection, right-click on it and select "Enable" (if the Enable option is not available, then the Wi-Fi network is enabled).

If your Wi-Fi adapter is still not enabled, you need to check if it is enabled in the task manager. To do this, click the "Start" button, right-click "Computer" and select "Manage". Select Device Manager from the left menu.

Or press the keyboard shortcut


If the adapter icon is marked with a down arrow, then it is disabled, in order to enable it, right-click on it and select "Enable".
Another reason for Wi-Fi not working may be - an inappropriate driver or its absence. In order to install the required driver, go to the laptop manufacturer's website, find your model (it will be difficult to do this on some websites, you can write the laptop model in the comments, I will try to help you) and download the driver for the Wi-Fi network card for your operating system. systems. After that, it will be enough to install the drivers, after rebooting the laptop, Wi-Fi should work.
It doesn't matter which way you turned on the wireless network, in the end you should see the Wi-Fi icon in the taskbar. When you click on it, you will see the Wi-Fi networks available for connection.
