A webcam is a very convenient modern device for communication. All laptops are equipped with webcams of varying quality. With their help, you can make video calls, broadcast video to the network and take selfies. Today we’ll talk about how to take a picture of yourself or your surroundings with the built-in laptop camera.
There are many ways to take a selfie on a laptop webcam.
There is one more not obvious, but at the same time reliable way, which we will talk about at the very end.
A great variety of programs have been developed that can replace standard software. Next, consider two representatives of this segment.
ManyCam is a program that can enhance your webcam by adding effects, texts, drawings and other elements to the screen. In this case, the interlocutor or the viewer will also be able to see them. In addition, the software allows you to broadcast image and sound, add several cameras to the workspace, and even videos from. We, in the context of this article, are only interested in how to “take a picture” with its help, which is quite simple.
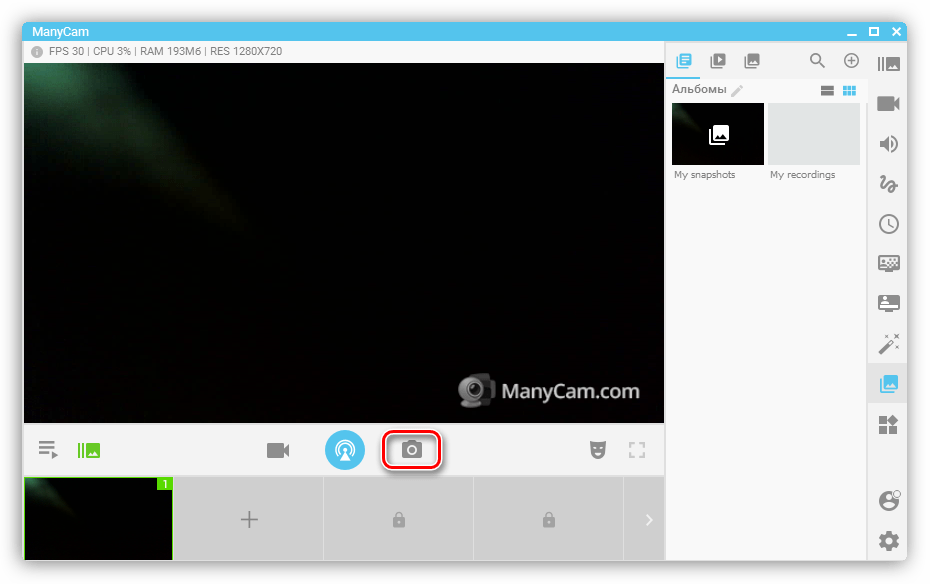
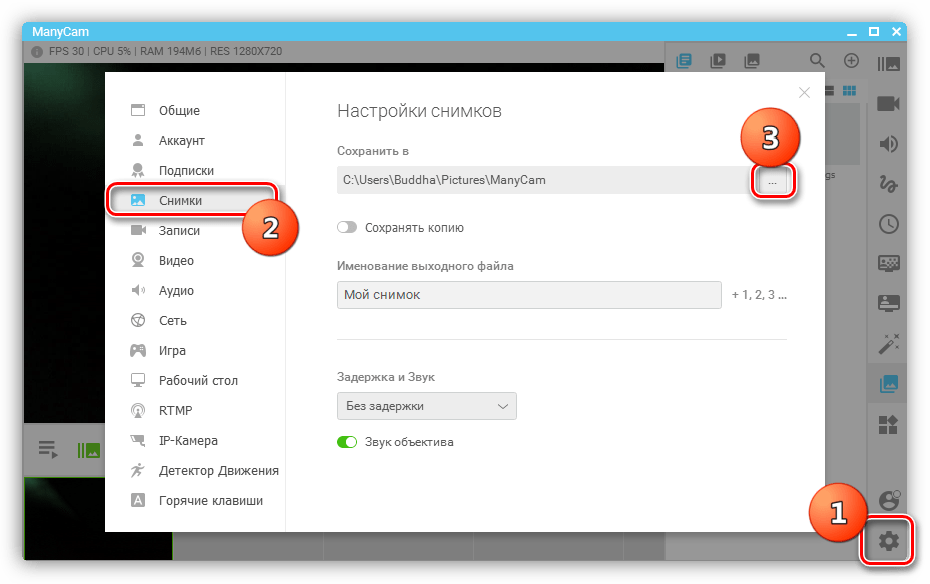
webcammax
This program is similar in functionality to the previous one. She also knows how to apply effects, play videos from different sources, allows you to draw on the screen and has a picture-in-picture function.
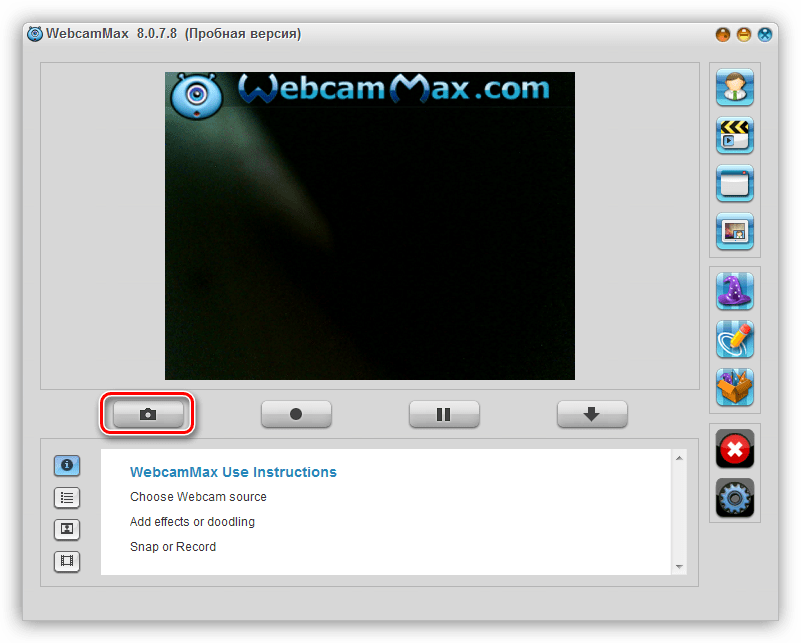
Most laptop manufacturers supply proprietary webcam control software with the device. Consider an example with a program from HP. You can find it in the list "All programs" or on the desktop (shortcut).
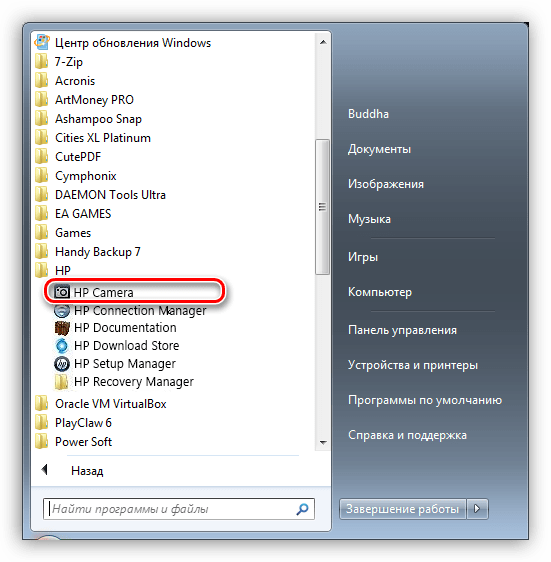
The picture is taken using the corresponding button on the interface and saved in the folder "Images" Windows User Library.
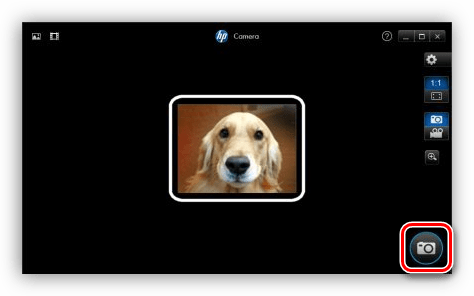
We will not consider any specific resource here, of which there are quite a lot on the network. It is enough to type in a search engine a query like “photo on a webcam online” and follow any link (you can use the first one, we will do that).
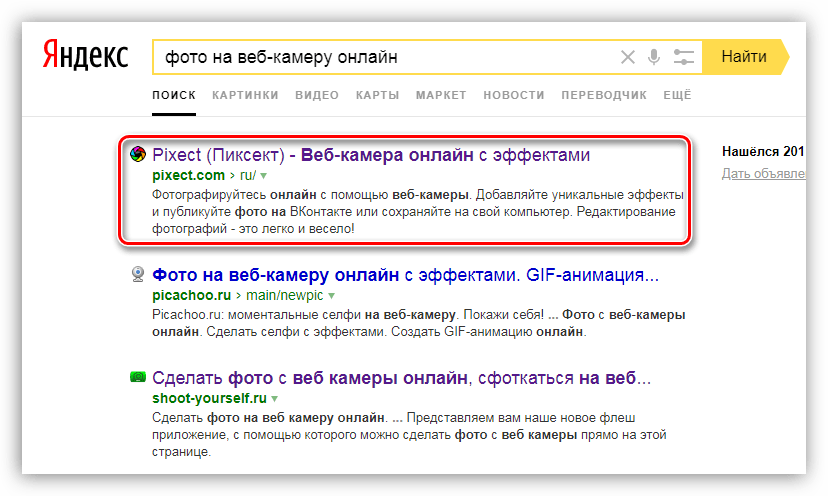
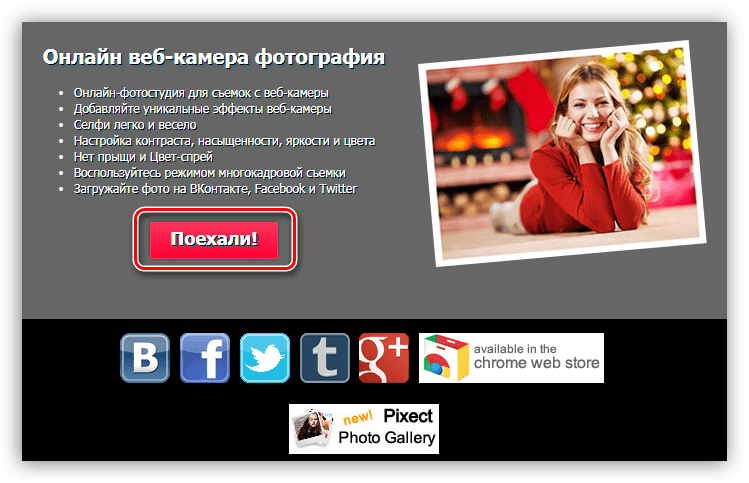
This is the easiest way in terms of the number of manipulations. Finding Paint is easy: it's in the menu "Start" - "All Programs" - "Accessories". You can also get to it by opening the menu "Run" (Win+R) and enter the command
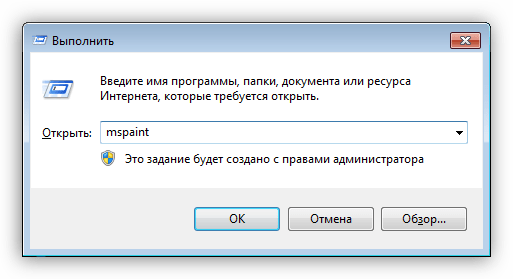
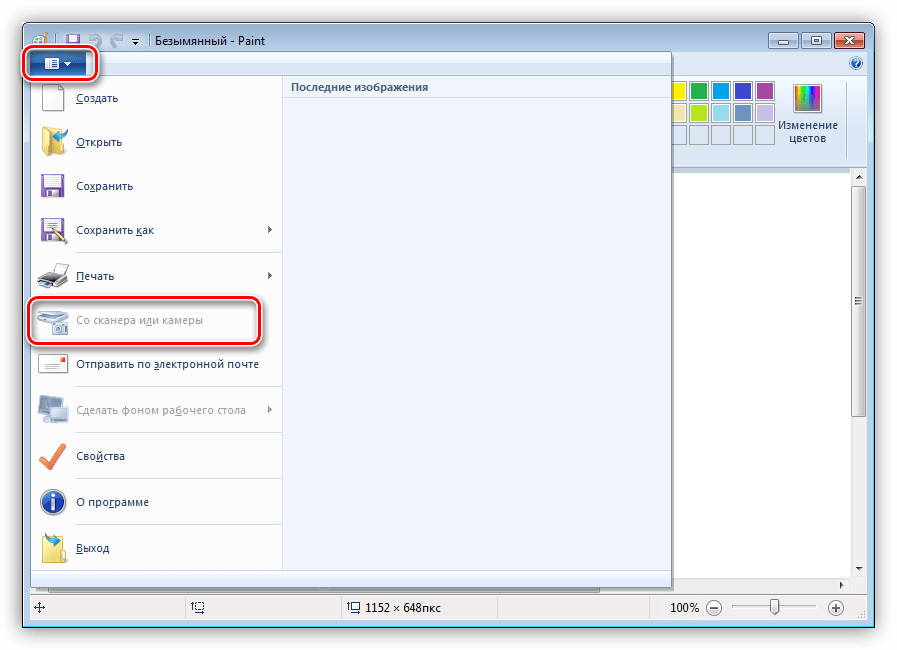
The program will automatically capture the image from the selected camera and place it on the canvas. The disadvantage of this method is that Paint cannot always turn on the webcam on its own, as indicated by the inactive menu item indicated above.
There are two ways to take snapshots. One of them involves the use of program tools, and the other - an image editor.
Option 1
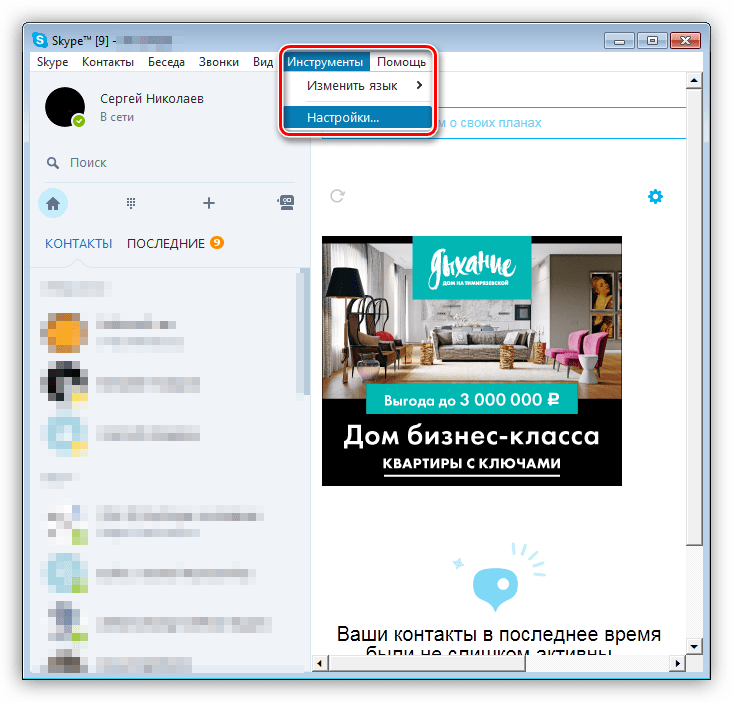
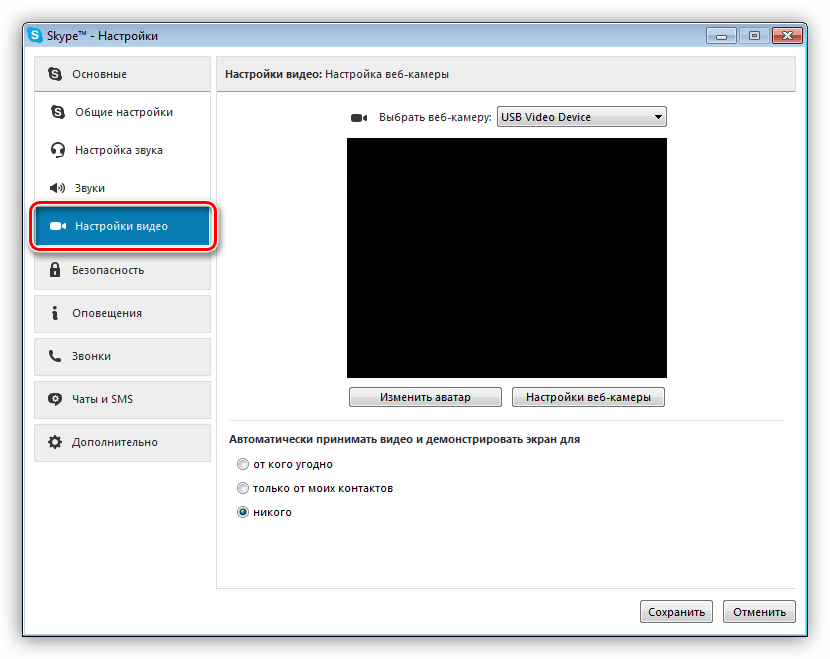
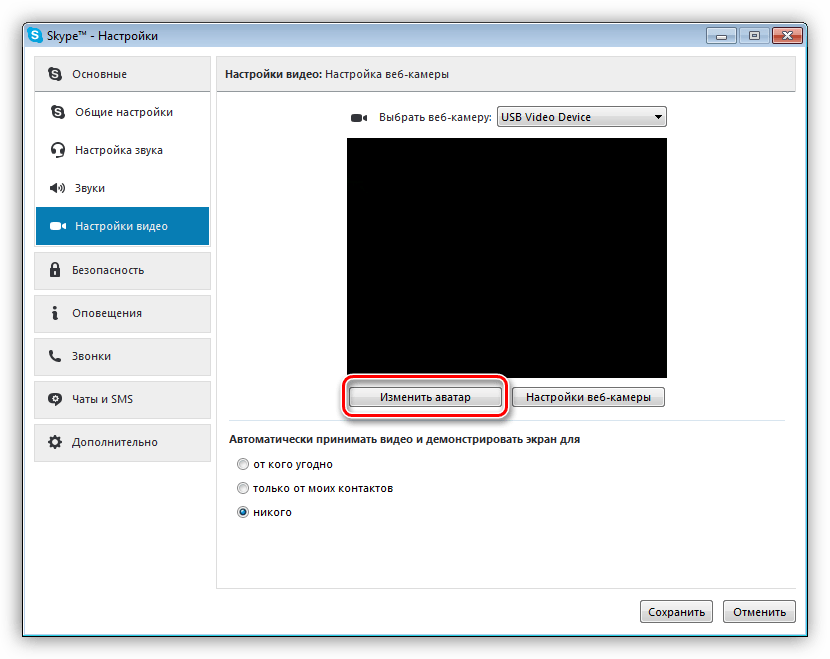
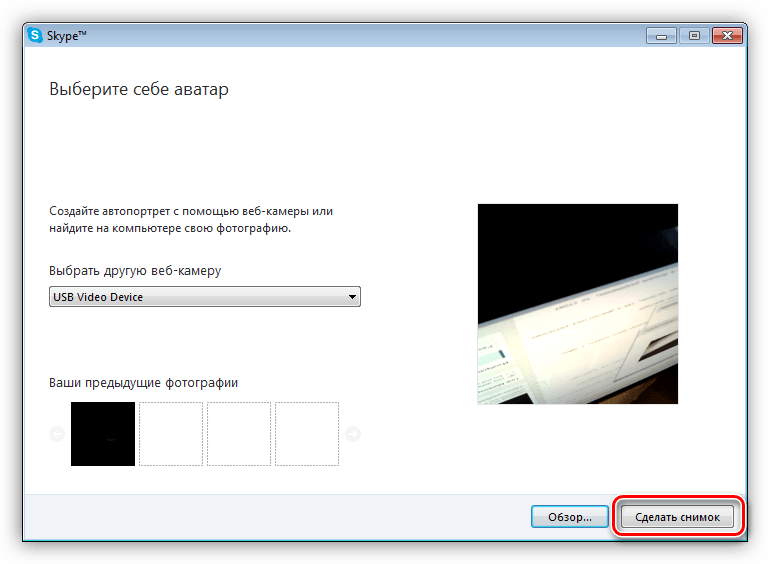
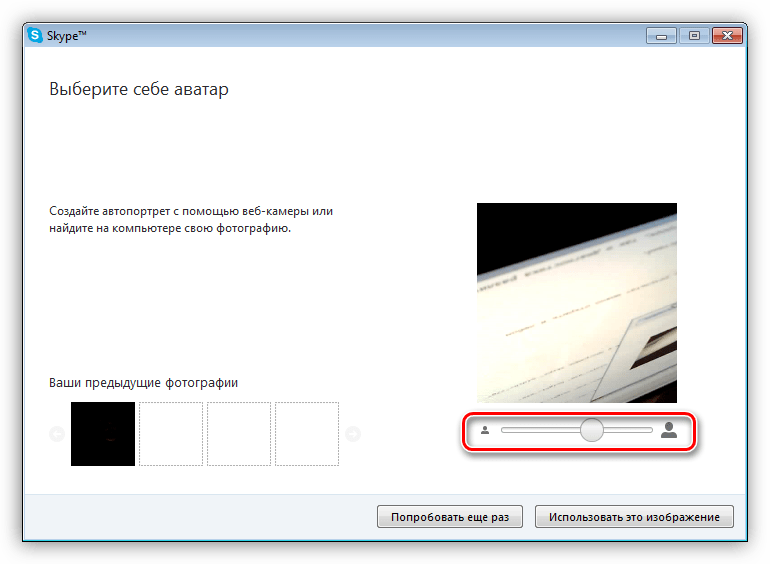
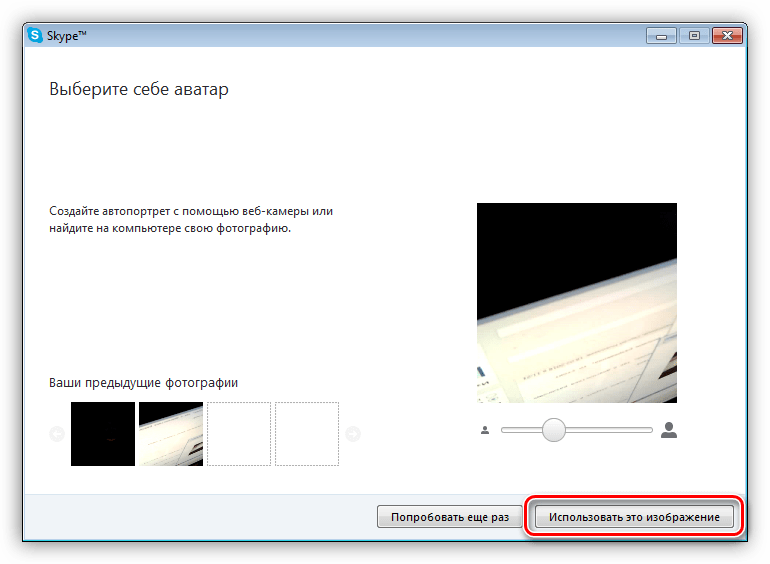
C:\Users\UserName\AppData\Roaming\Skype\YourSkype_Account\Pictures
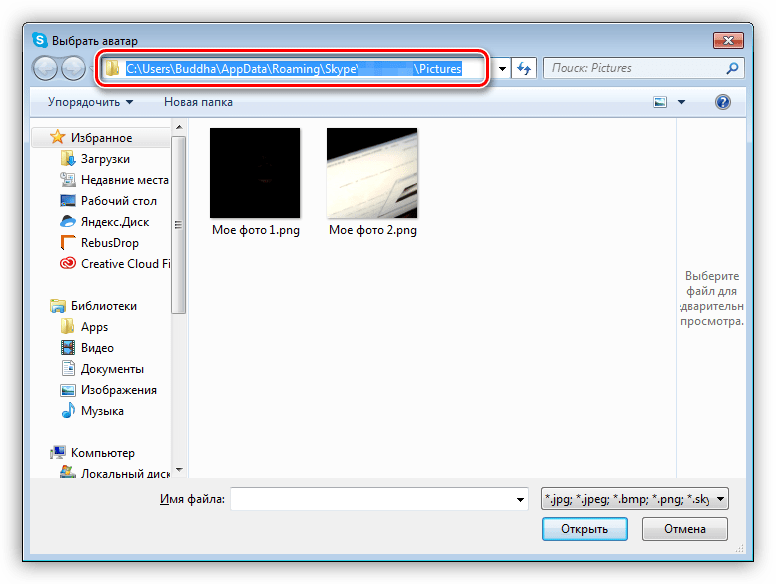
The disadvantage of this method, in addition to a small snapshot, is that after all the actions, your avatar will also change.
Option 2
Once in the video settings, we do nothing but press the button Print Screen. After that, if a screenshot program is not attached to it, the result can be opened in any image editor, the same Paint. Then everything is simple - we cut off the excess, if necessary, add something, remove it, and then save the finished photo.
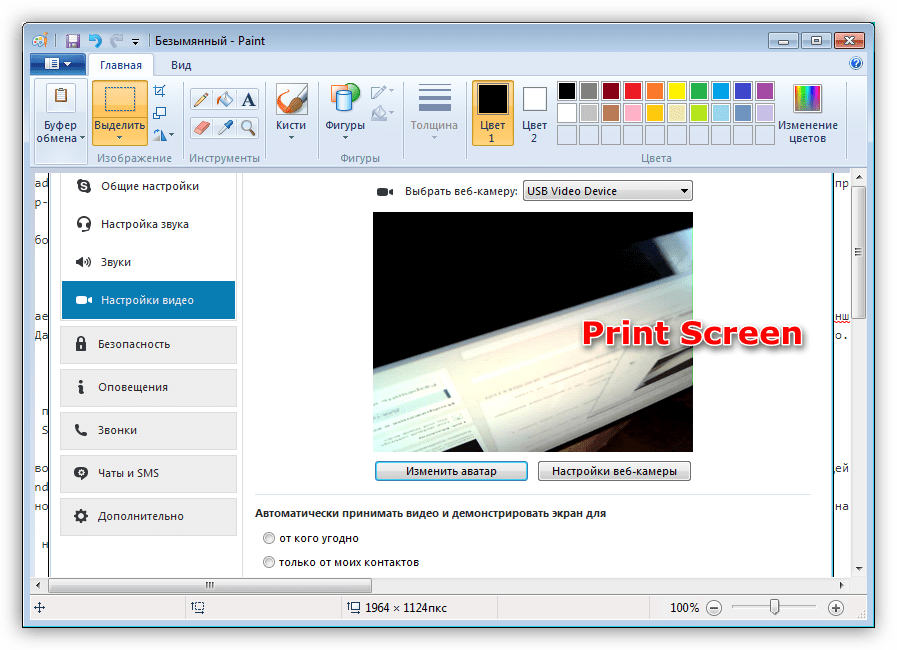
As you can see, this method is somewhat simpler, but leads to exactly the same result. The disadvantage is the need to process the image in the editor.