Have you ever had situations when the computer stopped responding to any of your actions or reacted extremely slowly?
I am sure that they have been, just like everyone who sometimes spends their time at the computer.
The most common causes of brakes:
1) Too many installed programs, many of which constantly "hang" in memory.
2) "Garbage" on the hard drive and in the system registry.
3) Strong fragmentation of the hard drive (unlikely - but if you haven't done it for a couple of years...).
4) Irrational Windows settings (including by default). There are many "tweakers" that will allow you to get the most out of your computer.
5) This can lead to a serious slowdown, which means you need to check the system IN SAFE MODE, with a high-quality anti-virus program with fresh virus databases (do not forget to update them via the Internet).
There are other reasons for "braking", but it is much more difficult to determine them for an untrained user.
Usually the program stops responding to user actions, and the cursor turns into an hourglass. In this case, “(Not Responding)” may be written in parentheses in the title of the program. All attempts to close the program on the "cross" give nothing, or the cross cannot be pressed.
You don't want to restart your computer right away. Such unpleasant situations with "freezes" can be solved in the following ways:
In this situation, first of all, you should try to find out whether it is possible to return the application to a working state without using drastic methods in the form of a forced close.
1) Maybe program performs
any action
and at this time user requests are not processed so you have to wait a bit application automatically Not will return to normal mode but no more than 5-10 minutes.
2) Sometimes the program requires pressing a specific button in a dialog box
, but the window not displayed on screen. Try switch to application window by pressing the Alt+Tab key combination and check if this is the case.
3) If the app is running in full screen mode And does not react on button close
, try switch to windowed mode and then try close his.
4) If the program cannot be closed with a “cross”, you can try to click Alt+F4. This key combination closes the active program. Or click on the program icon in the upper left corner and select "Close"
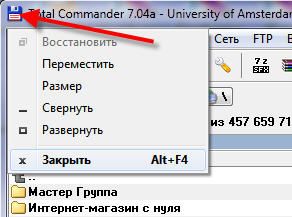
5) Another harmless way to close a frozen program is to right-click on the program in the taskbar and select "Close program" there

6) If, by clicking on the button to close the window, the application will not respond to system requests, a message appears with options to choose from. By clicking the "Close Program" button, you force quit the program with the loss all unsaved data. Waiting for program response- continue the application.
Forced termination of the program using the "Task Manager".
For call the task manager window click keyboard shortcut Ctrl+Alt+Del (or Ctrl+Shift+Esc for Windows 7) - press on the keyboard - the CTRL key, without releasing it - the ALT key, and without releasing the previous two - the key DEL(Delete). Thus, you must simultaneously hold the key combination Ctrl + Alt + Del. Don't forget to let go :o)
Appearance task manager sometimes you have to wait a while frozen application usually selects Almost all system resources.
A window will appear: (if you do not have Windows XP, like mine, then the picture will not be exactly the same, but the meaning of the actions is the same)
In Windows XP or Windows Vista, you can access the "Task Manager" by right-clicking on the taskbar (the bar at the bottom of the screen), and select "Task Manager" from the list.
However, it is better to remember the key combination Ctrl + Alt + Del, because. often when the computer freezes, the mouse does not move at all.
At the top of the window " Task Manager” You will see five tabs:
"Applications"(Applications), " Processes"(Processes), " Performance"(Performance)," Net"(Networking) and " Users"(Users).
Click on the tab "Apps", for it to open.
In the tab " Applications" select the hung program from the list in the column "Task". next to the column "State" this program can be seen "Does not answer."
Then click on the program you want to close to make it stand out.
After that press the button End task(End Task) at the bottom of the window
Or, by right-clicking on the hung application, select "End task" from the dropdown menu.
Further, if the application was frozen, a window will appear that the program is not responding, and the computer will "ask again" - you need to remove the task or cancel this action. Press the button " Finish now”(End Now), disabling the task.
On this tab, you can close any currently running application (program) and disable all tasks that you do not need at the moment.
After that, especially if you had a serious freeze, I would advise you to restart your computer. To do this, double-click the key combination or go with the standard
There are times when the program does not exit and you cannot go to "Start" to restart the computer, that is, the only thing you can do is go to the "Task Manager".
At the top of the "Task Manager" window there is a menu, one of the items of which is - "Shut down").
By clicking on it, select the item and wait until the system restarts correctly.
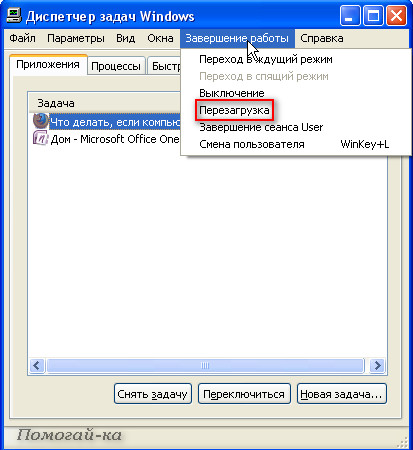
Unfortunately, "End task" on the "Applications" tab does not always work. Then you will have to end the process that launched the program on the "Processes" tab. Just do not try to look for it there with the help of intuition! There is an easier way: on the already familiar Applications tab, right-click on the unresponsive program
and select item t "Go to Process".
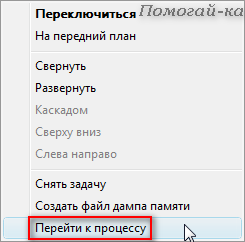
Task Manager will automatically take you to the Processes tab and highlight the process of the hung program. You just have to right-click on the selected process and select the item "End Process".
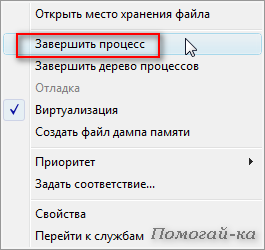
or press the button "End Process"
Confirm process termination.
The window of the frozen program will close, and you can continue working on your computer without any problems.
And, only if the computer freezes tightly, you can neither remove the task nor restart it in the standard way, then click on the button RESET, which is usually located on the front panel of the system unit.
This button will restart the computer, but it should only be used in extreme cases. . And if you use it instead of a normal reboot, you can damage your computer.
The fact is that while the computer is running, it remembers all its actions, and improper shutdown does not give it the opportunity to save the necessary data. Further, when the computer tries to boot, the operating system (Windows) detects that the computer was not shut down correctly and, at best, will boot without problems or perform self-diagnostics. But you may not be lucky! The system may fail and not start at all.
And if you often use the RESET button to get out of a freeze, then sooner or later this will happen to you.
It happens that Windows does not respond to pressing the RESET button. Unplug the power cord from the outlet, and for a laptop, unplug the power cord or battery. Then plug everything back in and Windows XP starts to boot again.
If your computer freezes frequently and these methods do not help, you will have to reinstall the operating system. Please note that they can also damage the computer system, so in this case, reinstalling Windows with a full format of the hard drive should definitely help you.
What to do if the program is not on the Applications tab
There are times when you try to run a program, a message appears stating that such a program is already running, but you don’t see it (you can’t see it on the Applications tab in the Task Manager either) This happens when it’s not the window that freezes with the program, but the process
To get rid of such a process in the "Task Manager" you need to go to the tab “Processes”
There, in a long list of processes currently occurring on the computer, you need to find a process whose name is similar to the name of your program, select it and click on the button "End Process".
You can more accurately determine the process you are looking for by learning the name of the executable file of our program. To do this, right-click on the program shortcut (whether on the desktop or in the Start menu) and select "Properties".
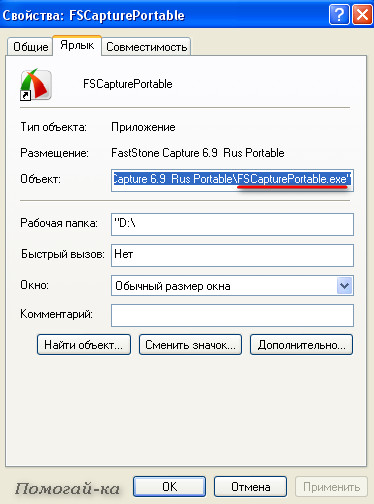
In line "An object" look at the name of the executable file, which ends with ".exe". This will be the name of the process to be found in the task manager and terminated.
It is even possible that you have to terminate several processes with the same name.
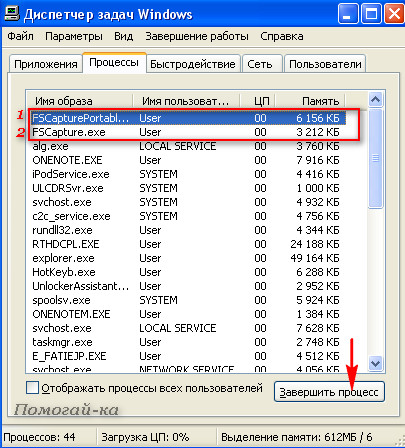
You can remove any running process from the list, but it is advisable to do this if you understand what you are removing, because. some of the running processes are necessary for the normal operation of the system and disabling them may cause the computer to restart.
If something after your shutdowns began to work "wrongly" - there is nothing wrong with that. Restart your computer and everything should be fine.
On the tab " Processes"to the right of the names of running processes there is a column with the name " CPU"(CPU). This column shows what percentage of the total CPU usage each process in the
separately. If you see that a process takes up a significant part of the resource (for example, more than 30%), then most often it is the cause of the computer slowing down or freezing.
The reason for braking can also be seen in the column " Memory"(Mem Usage), by the amount of memory that each process takes over.
I would advise you to run Task Manager” immediately after turning on the computer and see what processes are running in the "normal" state of the computer, how much they take up memory and processor resources. Then it will be easier for you to navigate in the moments of hovering.
Some not very important processes that are running on your computer, even if you disable them, will start again upon reboot.
They can slow down the computer and therefore it is advisable to disable them.
How to close a frozen program from the command line
For the most advanced, there is another way to close a frozen program from the command line. To do this, call the "Run" window either through the menu "Start -> Run", or hot keys Win+R and write there cmd. In the black window that opens, write:
"taskkill /f /im processname.exe /t"
Where " process_name.exe" is the process name of the hung program, for example "explorer.exe"
Upon successful completion, a corresponding message will be written.
Computer freezes when turned on
So there is a high probability that the matter is in some program that is in autoload. To prevent this from happening, we recommend periodically auditing startup. Well, if your computer already freezes every time you turn it on and the task manager does not open, then try logging into the system in safe mode: when loading, before the Windows splash screen appears, press F8 and select safe mode.

In this window, uncheck the boxes next to all programs that we do not need at startup.
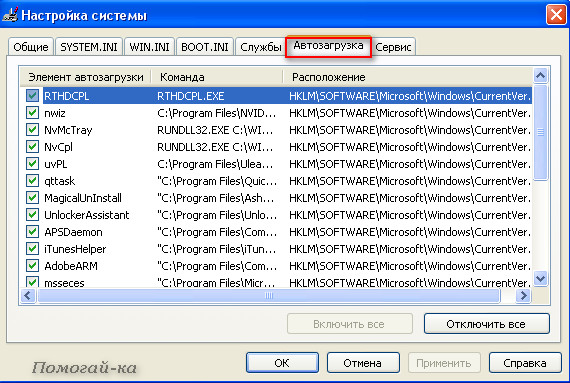
In English version, this window will look like this: o)
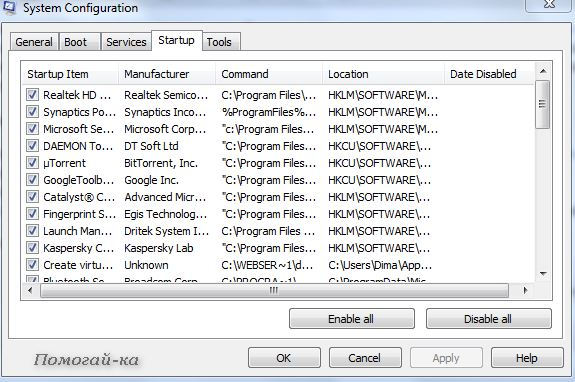
According to tipskettle.blogspot.co.il, pc-pensioneru.ru, mirtesen.ru