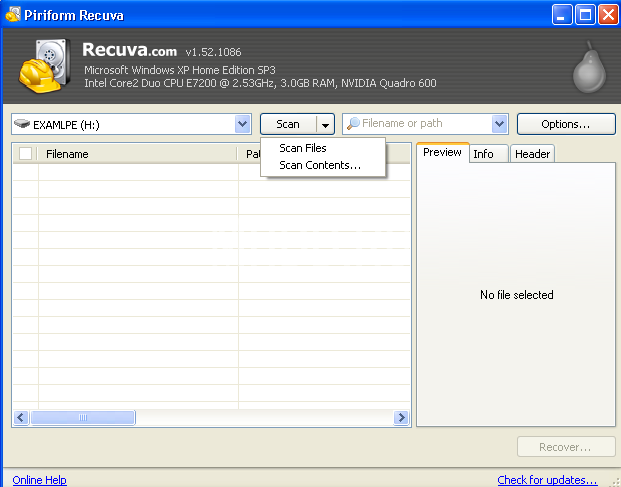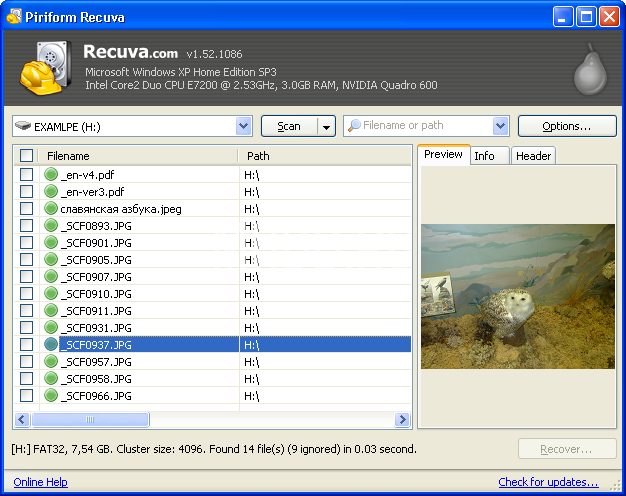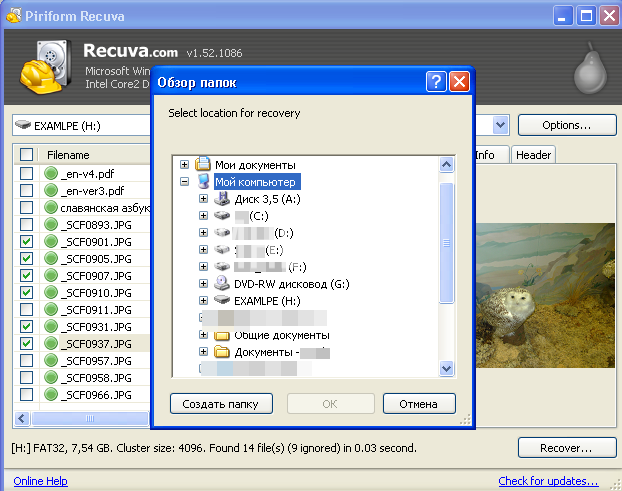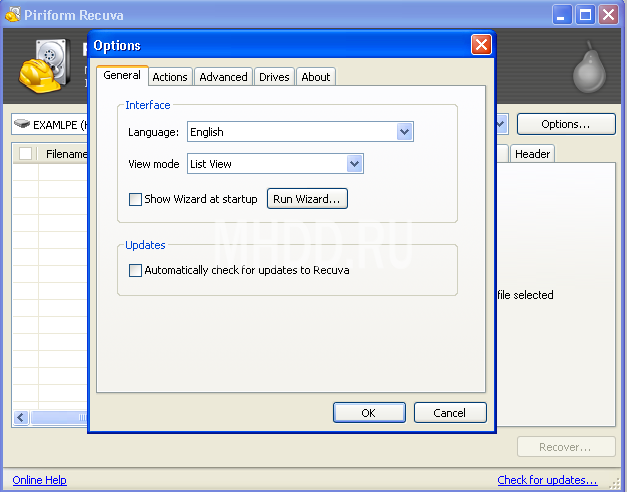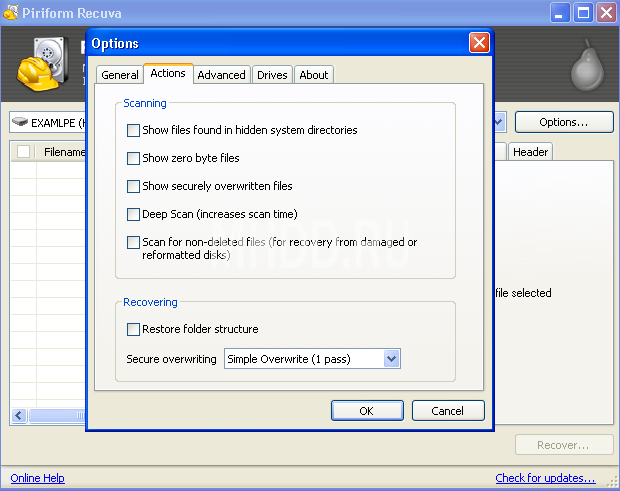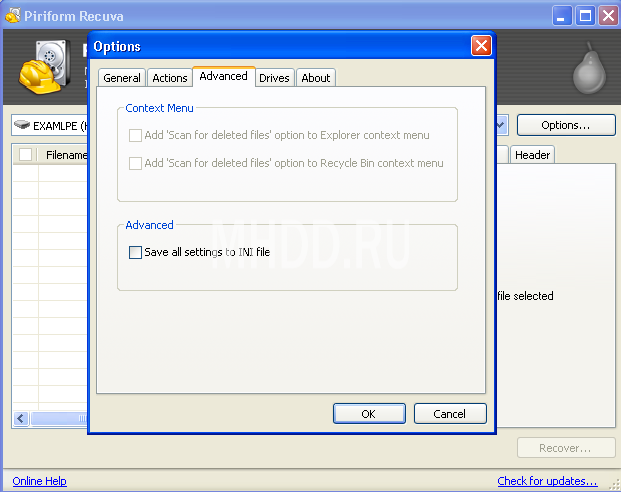The purpose of the Recuva program is to recover deleted files by searching by name or content, recovering information in case of logical damage to the volume.
Distributed for free.
Description and example of working with the Recuva program
The program is not overloaded with features, so it is easier to describe it along with a demonstration of work. Let's assume that there is a flash drive from which files were deleted, while it itself is working. You need to recover deleted files.
We start the program. In the drop-down menu, select our media, in this case it is the H: drive labeled example.
If you need to search by the contents of the file, if you know the key phrase by which you can identify the desired file, then when you click on the black triangle on the right side of the Scan button, select Scan contents in the menu that appears.
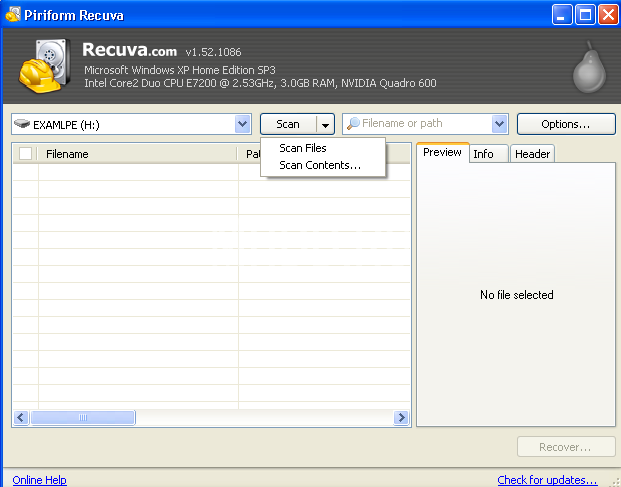
We do not need to search by content, so we select Scan files. Scanning for deleted files will start. Depending on the volume of the media, it will take different times. At the end of the search process, its result will be displayed in the main window of the recuva program.
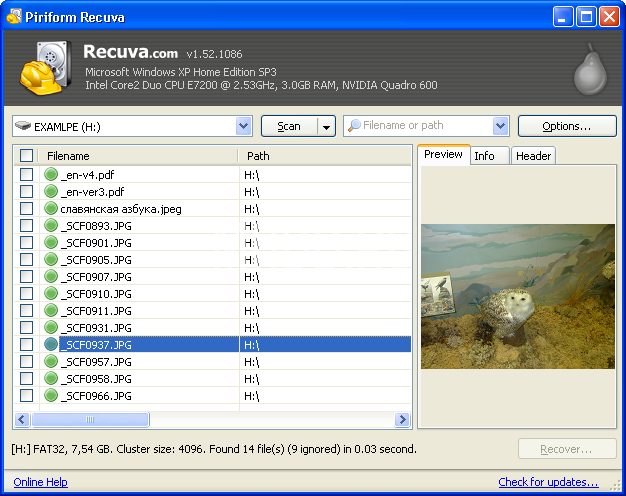
As a result, we see the file names without the first letter (it is replaced by the “_” sign) and the path along which the files were located before they were deleted. When you select a file, its reduced content will be shown in the window on the right if the file format is recognized by the built-in viewer.
To restore the necessary files, you need to check the boxes next to the necessary ones or, if you want to restore everything, then check the topmost checkbox. Then you need to click the Recover button and choose where to save the information.
Attention! Never save data to the same drive you are restoring it from. Otherwise, the recovered files will be written to the place of the recovered files, which will lead to their irreversible damage.
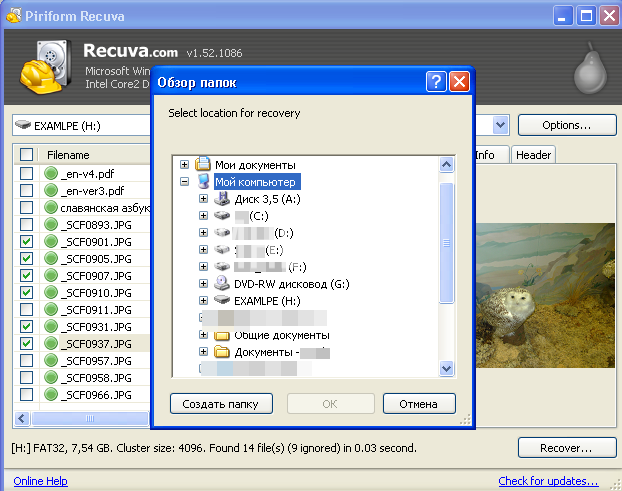
Even such a small utility as Recuva has its own settings - the Options button. Let's see what's there.
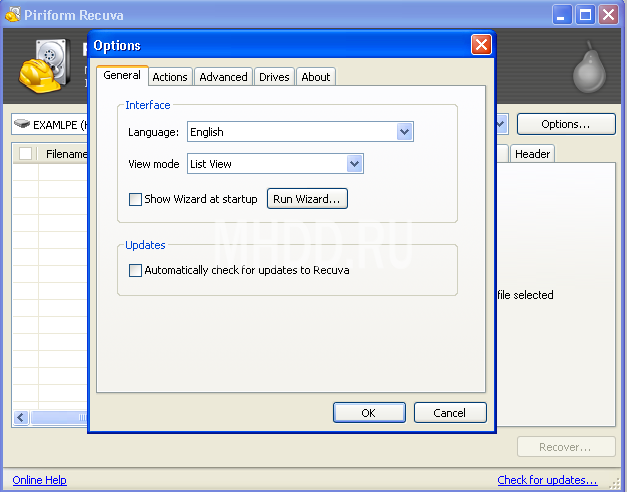
General tab - general settings
- Language - the language of the program interface, there is Russian
- View mode - result output mode: list (by default), tree view (like windows explorer) and preview
- Shows wizard at startup - show the wizard at program startup
- Automatically check for program updates.
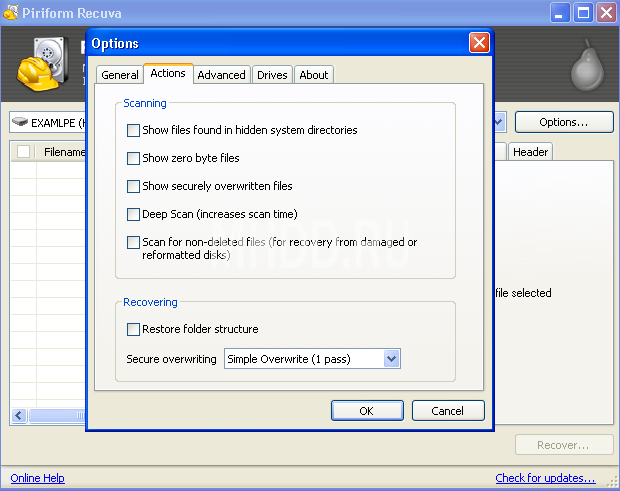
Actions tab - actions
- show files found in hidden system directories
- show zero size files
- show safely overwritten files
- deep scan - excluding file system
- scan non-deleted files to recover information from damaged or reformatted partitions
- restore the original folder structure.
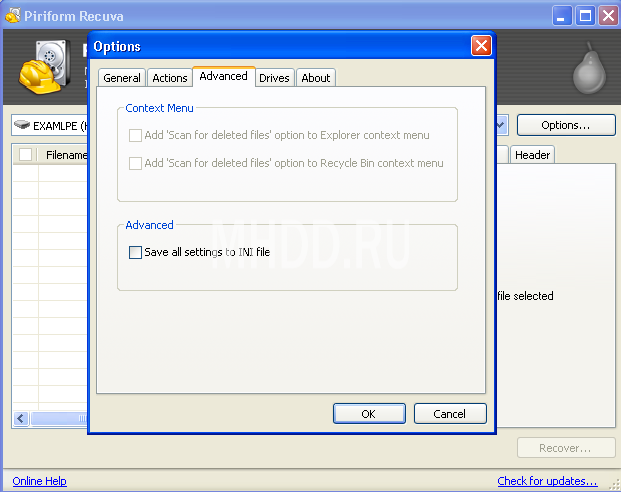
Tab - Advanced - parameters from it are available only in the pro version
- add the "search for deleted files" option to the Explorer context menu
- add the "search for deleted files" option to the context menu of the Recycle Bin
- save settings to an ini file.
Updated: 07/25/2021
103583
If you notice an error, select a piece of text and press Ctrl + Enter