Привет друзья! Если Вам не очень часто приходиться выбирать в магазине материнскую плату и вы интересуетесь как это сделать правильно, то прочитайте нашу подробную инструкцию, написанную в увлекательной форме.
Из нашей статьи Вы узнаете о существующих ныне материнских платах буквально всё, а самое главное многое из того, чего не знают даже сами продавцы, а может и хуже того, знают, но умалчивают!
В начале статьи мы публикуем интересное письмо от нашего читателя допустившего целый ряд ошибок при выборе материнской платы. Учимся на чужих ошибках!
Привет админ! Подскажите как выбрать материнскую плату и какого производителя, не хочу ошибиться, ведь материнка это главная плата на компьютере и уже к ней мы будем подсоединять все остальные комплектующие. В своей жизни я три раза покупал компьютер и не смотря на то, что я сам имею образование и в области информационных технологий все три раза ошибался с выбором материнской платы. Коротко расскажу свою историю, можете поржать, не обижусь!
Первый раз (это было 11 лет назад) я пожалел денег и решил выбрать материнскую плату без разъёма SATA и через год я понял, что мой компьютер является старым, так как интерфейс IDE стал стремительно устаревать, а новые жёсткие диски SATA к нему было не подсоединить. К тому же я выбрал не того производителя материнской платы, сейчас он вообще пропал, а материнка вышла из строя через полтора года после покупки.
Второй компьютер я купил в 2005 году, мне насоветовали приобрести его с материнской платой, на которой был разъём для подсоединения видеокарт AGP 8x (так мол дешевле и практичнее), и опять примерно через год я понял что сделал ошибку, видеокарты с интерфейсом AGP стали исчезать и вскоре их повсеместно заменили видеокарты PCI Express. Моя видеокарта AGP сгорела через два года и мне пришлось искать и покупать втридорога такую же.
При выборе третьего компьютера я тоже ошибся, так как , и ещё к тому же выбрал материнку с двумя разъёмами PCI расположенными так неудачно, что подсоединить к ним со временем дискретную звуковую карту и ТВ-тюнер не получилось, всё время мешала дискретная видеокарта. К тому же при выборе материнской платы я совсем забыл про свои старые жёсткие диски IDE и купил материнку без разъёма IDE, а на этих старых жёстких дисках пол моей жизни, пришлось потом покупать вот такой специальный , который тоже пришлось выкинуть, так как он не вставлялся в неудобно расположенный разъём PCI, выход я всё-таки нашёл .
И вот совсем недавно мне пришлось четвёртый раз в жизни выбирать материнскую плату, первое что мне предложили в компьютерном супермаркете это материнку ASUS P8Z77-V PRO, но покупать не тороплюсь, хочу посоветоваться с Вами.
Во первых, цена 7 000 рублей, а за что! За три разъёма PCI Express, но все они мне не нужны, ведь у меня одна видеокарта.
И самое главное, мою мощную 2 гиговую видеокарту невозможно установить в первый тёмно-синий разъём PCI Express 3.0 x16 мешает красивый алюминиевый радиатор, охлаждающий чип Intel Z77 Express на материнской плате.

Именно в первом тёмно-синем разъёме PCI Express 3.0 x16 будет доступно все 16 линий от процессора. Мне же придётся установить видеокарту во второй светлый разъём PCI Express 3.0 x8, а в нём доступно только 8 линий от процессора.

Нет, я понимаю, что если я вставлю видеокарту в средний разъём PCI Express 3.0 x8 то потеря производительности составит всего 5%, но всё равно эта потеря есть. О третьем чёрном разъёме PCI Express 2.0 x4 я вообще молчу, ему доступно только 4 линии от процессора, возникает вопрос, зачем он вообще нужен, если только содрать с меня не за что деньги.
Смотрите, что показывает утилита GPU-Z.0.7.7, если установить видеокарту GeForce GTX 560 интерфейса PCI Express 2.0 x16 в первый разъём спецификации PCI Express 3.0 x16.

Если установить видеокарту во второй разъём спецификации PCI Express 3.0 x8, то видеокарта начинает работать по совсем старой спецификации PCI-E 16x 1.1. С третьим разъёмом PCI Express 2.0 x4 я даже экспериментировать не буду, так как и так всё понятно.

Примечание администратора: я знаком с материнской платой ASUS P8Z77-V PRO и хочу сказать, всё что говорит наш читатель правда, только вот я сомневаюсь в том, что нельзя было установить видеокарту в первый разъём PCI Express x16. Я часто устанавливал на эту материнку различные видеокарты и проблем не было. Хотелось бы узнать модель видеокарты нашего читателя.
Во вторых, наличие портов USB 3.0, до 4-х портов, но опять же я могу обойтись и двумя.

В третьих, 2 разъёма SATA 6.0 Гбит/с, но два мне опять не нужно, так к как у меня один жёсткий диск на 3ТБ.
Ещё имеется 4 порта SATA 3.0 Гбит/с, но зачем мне столько, у меня всего один жёсткий диск и то он, как я уже заметил, интерфейса SATA 6.0 Гбит/с. К тому же все разъёмы SATA неудобно размещены на материнской плате, но это моё личное мнение.

В четвёртых, наличие фирменного адаптера Wi-Fi 802.11 b/g/n, но он мне тоже не нужен, так у меня есть роутер.

Вывод: скорее всего такая материнская плата мне не нужна или я всё же рассуждаю неправильно и что-то упускаю и недопонимаю?
Вторая предложенная мне материнская плата P8Z77-V LX2 . Недорогая цена 2900 рублей, всё что нужно на материнской плате присутствует: разъёмы SATA 6 Гбит/с и SATA 3 Гбит/с, много портов USB 3.0, USB 2.0 и так далее, но опять же вот что смущает, во первых на интерфейсной панели не хватает видеовыхода DVI, есть только VGA.

Дополнительное питание процессора представлено в виде 4-контактного разъема питания ATX12V вместо 8-контактного, это довольно странно, ведь сокет (посадочное место под процессор) на материнке - LGA1155 и соответственно процессор у меня Intel Core i7! Хватит ему такого обрезанного питания? Погуглил насчёт этого вопроса, люди говорят не страшно, ну и ладно.

И с разъёмом PCI Express опять загвоздка! Первый PCI Express x16 соответствует спецификации 3.0, но в него моя видеокарта опять не лезет из-за радиатора южного моста, а второй спецификации 2.0 и в нём доступно всего 4 линии от процессора, ну это уж совсем мало для моей мощной видеокарты. Мне кажется это очевидная потеря производительности.

Видеокарта не входит в разъём PCI Express, защёлка не защёлкивается, мешает радиатор южного моста.

Примечание администратора: на самом деле в первый разъём PCI Express x16 на этой материнской плате удастся установить далеко не каждую видеокарту, Вам будет мешать радиатор южного моста.
Короче я чувствую админ, что у вас от меня заболела голова, как и у консультантов с которыми я разговаривал в магазине, но всё же надеюсь на вашу помощь.
Как видим друзья, выбрать материнскую плату для своего компьютера относительно сложно, так как нужно знать много нюансов
Поэтому я выбираю материнскую плату в самом конце, когда уже известна конфигурация компьютера. Что бы сделать это проще разделим процесс выбора на ряд конкретных вопросов.
Разработчики материнских плат
Разработчиками материнских плат, а правильно сказать – чипсетов или наборов логики, являются все те же известные всем корпорации, которые разрабатывают процессоры. Это – Intel и AMD. Можно встретить старые материнские платы на чипсетах NVidia, VIA, SiS, Ali. Но в новых материнских платах они не используются, так как отделение по разработке чипсетов NVidia приобрела компания AMD и теперь выпускает наборы логики под своей торговой маркой, а чипсеты VIA, SiS, Ali были не очень удачными и не выдержали конкуренции.

На чипсете какого разработчика (Intel или AMD) выбрать материнскую плату зависит исключительно от того какой Вы выбрали процессор.
Что такое чипсет (набор логики)
Чипсетом или набором логики называется основная интегральная микросхема материнской платы. Это своеобразный процессор, который связывает и управляет всеми устройствами платы: центральным процессором, памятью, видеокартой, жесткими дисками, платами расширения, внешними и внутренними разъемами и т.д. От того на сколько мощный и современный чипсет зависит производительность материнской платы и, соответственно, всего компьютера.

Раньше чипсет материнской платы имел классическую компоновку в виде так называемых северного и южного моста. Это были две отдельных интегральных микросхемы, получившие такое название от своего расположения на плате.
Северный мост располагался выше на плате, как и север на географической карте мира, и отвечал за наиболее быстрые компоненты системы: процессор, память и видеокарту, с которыми связан так называемыми шинами (медными дорожками) материнской платы. Северный мост самый быстрый, нагруженный и соответственно горячий компонент материнской платы. Он требует определенного охлаждения.
Южный мост располагался ниже северного, ближе к таким более медленным устройствам как: жесткий диск, слоты для карт расширения, USB-разъемы, работу которых и регулировал посредством связанных с ними шин на материнской плате. Южный мост не такой мощный как северный, обычно не сильно грелся и не имел или имел более слабое охлаждение.
Со временем технологии развивались и разработчики пришли к объединению этих двух микросхем в одну, которая отвечала за все сразу и по традиции называлась северным мостом, как более важным. Это позволяло сэкономить на производстве чипсетов и, соответственно, материнских плат, но находило применение в основном в более дешевых платах, а в более мощных и дорогих по прежнему использовалось два полноценных моста.
Чипсеты мощных современных материнских плат, благодаря передовым технологиям и более тонкому техпроцессу производства, имеют только северный мост . Однако, в некоторых моделях, все еще можно встретить классическое разделение.
Классификация чипсетов
Чипсеты материнских плат, так же как и другие компоненты системы, имеют разделение на классы в зависимости от мощности и функциональности, что отражается на цене.
Устанавливаются на такие же недорогие материнские платы, имею невысокую производительность и рассчитаны на слабые офисные или домашние компьютеры.
Чипсеты среднего уровня устанавливаются на материнские платы среднего ценового диапазона и предназначены для более мощных офисных или домашних компьютеров.
Чипсеты высокого уровня устанавливаются на более дорогие материнские платы и предназначены для домашних мультимедийных или профессиональных компьютеров.
Топовые, самые мощные чипсеты устанавливаются на очень дорогие материнские платы и предназначены для мощных игровых ПК, состоятельных энтузиастов и ПК, применяемых для профессиональных и научных целей.
Чипсеты современных материнских плат
Как и многие комплектующие, чипсеты материнских плат маркируются по принципу: чем выше цифровое значение маркировки – тем к более высокому классу он относится.
Современные материнские платы имеют следующие серии (или линейки) чипсетов.
Современные чипсеты Intel

B, Q – бизнес серии чипсетов с поддержкой специальных технологий безопасности и удаленного управления для корпоративного сектора
H, P, Z – потребительские серии чипсетов для офисных и домашних ПК
X – топовая серия чипсетов для мощных игровых и профессиональных ПК
Современные чипсеты AMD

760 – старая серия чипсетов начального уровня
970 – старая серия чипсетов высокого уровня
990 – старая серия топовых чипсетов
A55 – новая серия чипсетов начального уровня
A75, A78 – новая серия чипсетов среднего уровня
A85, A88 – новая серия чипсетов высокого уровня
По чипсету можно примерно определить класс материнской платы и подходит ли она по назначению для Вашего ПК, но выбор можно сделать только по характеристикам конкретной материнской платы.
Чем отличаются чипсеты
Все чипсеты вне зависимости от производителя отличаются такими параметрами как:
Поддерживаемые процессоры
Тип и частота поддерживаемой памяти
Частота и пропускная способность шин
Наличие встроенного звука (аудиокодека)
Наличие встроенной сетевой карты
Тип и количество поддерживаемых разъемов для подключения накопителей (SATA, IDE)
Тип и количество поддерживаемых разъемов для подключения видеокарт (PCI-E)
Тип и количество поддерживаемых разъемов для подключения карт расширения (PCI)
Тип и количество поддерживаемых разъемов для подключения USB-устройств
Другие параметры и технологии
Информацию о любом чипсете Вы можете узнать на сайте разработчика или введя в Google его маркировку, но повторюсь, что обычно для выбора материнской платы это не требуется, так как во-первых все важные параметры указаны в характеристиках материнской платы на сайте производителя, а во-вторых конкретная материнская плата может не использовать все возможности того или иного чипсета или, наоборот, исправлять его недостатки своими собственными решениями.
На рисунке ниже пример схемы чипсета, которая отражает поддерживаемые им технологии и шины, по которым он связан с компонентами системы.

Производители материнских плат
Материнские платы изготавливает множество производителей. При этом они используют чипсеты двух основных разработчиков – Intel и AMD. На практике существует несколько хорошо зарекомендовавших себя производителей. К надежным производителям материнских плат относятся компании: ASUS, Gigabyte, Intel, MSI. Так же, как компромиссный вариант по соотношению цена/качество можно рассматривать такие бренды как: AsRock и Biostar.
Например, компания AsRock была приобретена компанией ASUS и является ее подразделением изначально позиционирующемся как бюджетный бренд, но в настоящее время обзавелась всеми линейками материнских плат от бюджетных до мощных игровых. При этом с более демократичными ценами. Я бы не рекомендовал приобретать материнские платы мало известных и представленных в нашей стране всего несколькими моделями брендов: 3Q, EliteGroup (ECS), Fujitsu, Supermicro, Tyan, Zotac.
Гарантия
Имейте ввиду, что материнская плата не самый надежный компонент системы и, в отличии от видеокарты, ее бывает проблематично заменить, так как они быстро устаревают и бывает сложно найти замену, а приобретение более современной модели может потянуть за собой замену других компонентов системы (процессора, памяти). Поэтому материнская плата должна быть максимально надежной и желательно иметь достаточную гарантию 24-36 месяцев.
Первые признаки скорого выхода из строя материнской платы – компьютер включается через раз, сам перезагружается или выключается, тормозит, вспухают конденсаторы.
Назначение материнских плат
По назначению материнские платы можно разделить на:
Для офиса – самые недорогие модели для простых задач, на которые устанавливаются соответствующие комплектующие (слабые процессоры с интегрированным видео, небольшой объем памяти).
Для домашних мультимедийных ПК – самые ходовые модели среднего ценового диапазона, на которые устанавливаются процессоры и видеокарты среднего класса.
Для игр – быстрые материнские платы, на которые устанавливаются мощные процессоры и видеокарты (от 1 до 4).
Для корпоративного сегмента – с поддержкой специальных технологий безопасности, удаленного управления, с расширенным набором портов и т.п.
Для профессионалов и энтузиастов – топовые очень дорогие материнские платы, на которые можно установить самые мощные комплектующие (топовый процессор, 4 видеокарты, 32-64 Гб оперативной памяти, 6-12 накопителей и т.п.).
Обязательно нужно учитывать на сколько мощные комплектующие будут устанавливаться на материнскую плату. Если на дешевую материнскую плату установить мощный процессор и/или видеокарту, то во-первых они не смогут работать на полную мощность, так как производительности чипсета будет недостаточно, а во-вторых эта материнская плата долго не выдержит такую нагрузку и выйдет из строя. И наоборот, если на быструю материнскую плату установить слабый процессор и/или видеокарту, то это будут выброшенные на ветер деньги.
Процессорный разъем (слот)
Процессорные разъемы материнских плат соответствуют разъемам процессоров. Процессорный разъем, или как его еще называют Socket (слот), является местом соединения процессора и материнской платы. Процессорные разъемы у каждого производителя и линейки процессоров разные и маркируются они либо по количеству ножек в разъеме либо по маркировке линейки процессоров.

Технологический процесс в настоящее время идет очень быстро, меняются процессоры, меняются процессорные разъемы. Если Вы собираете новый компьютер, не используйте материнские платы и процессоры с устаревающими разъемами, так как при возникновении проблем или желании усовершенствовать эти компоненты через год-два, Вам трудно будет подобрать им замену.
Устаревающие слоты процессоров Intel имеют маркировку: LGA 775
Современные слоты процессоров Intel имеют маркировку: LGA 1150, LGA 1155, LGA 2011
Устаревающие слоты процессоров AMD имеют маркировку: AM3, AM3+, FM1
Современные слоты процессоров AMD имеют маркировку: FM2, FM2+, FX
Все что Вам нужно знать о слотах, это то, что на процессоре и материнской плате они должны быть одинаковыми, иначе процессор просто не установится.
В дополнение приведу замечание одного из читателей нашего сайта, что в процессорный разъем АМ2 можно устанавливать процессоры с разъемами AM2+, AM3, AM3+. Благодаря этому можно существенно увеличить производительность ПК путем установки более мощного процессора без замены материнской платы.
Поддерживаемые процессоры
Процессорный разъем и поддерживаемые процессоры не одно и то же. Каждая материнская плата при проектировании рассчитана на определенные модели процессоров. Однако, после выпуска материнской платы в производство, появляются новые модели процессоров, на которые она изначально не рассчитывалась. В большинстве случаев процессор с таким же разъемом как на материнской плате будет на ней работать, но не всегда.
На сайте каждого производителя есть список процессоров, поддерживаемых той или иной материнской платой. После выпуска материнской платы этот список некоторое время дополняется новыми моделями поддерживаемых процессоров, которые оказались совместимыми и проверены путем тестирования производителем материнской платы. Часто проблемы совместимости решаются выпуском новой версии прошивки (BIOS) материнской платы. Прежде чем покупать материнскую плату убедитесь, что Ваш процессор есть в этом списке, в противном случае нет никаких гарантий, что система будет работать нормально.
В случае замены процессора на старой материнской плате в списке совместимых процессоров может не оказаться требуемой модели. Тем не менее, этот процессор возможно будет работать на этой плате. Попробуйте поискать в интернете отзывы тех, кто уже пробовал установить этот процессор на такую же материнскую плату. Договоритесь с продавцом взять процессор на пробу, или принесите к нему системный блок. Обязательно прошейте последнюю версию BIOS с сайта производителя материнской платы. Но учтите один важный нюанс: процессора может не быть в списке совместимости по той причине, что схема питания материнской платы не может обеспечить мощность требуемую процессору. В таком случае есть риск скорого выхода из строя материнской платы. Тепловой пакет «TDP» процессора не должен превышать аналогичный показатель материнской платы.
Разъемы (слоты) памяти
На недорогих материнских платах часто устанавливается только 2 слота для установки модулей памяти. В принципе, для конфигураций, в которых они используются, этого может быть вполне достаточно. Однако, если на такую материнскую плату установить два модуля памяти, то для увеличения ее объема в будущем придется производить полную замену, так как дополнительные модули вставить будет некуда. Если же при сборке установить один модуль, то в дальнейшем можно будет доустановить еще один в оставшийся свободный разъем. Но при использовании одного модуля теряется быстродействие памяти в связи с тем, что она не будет работать в двухканальном режиме.
Материнские платы среднего и выше ценового диапазона обычно имеют 4 слота памяти. Это не только позволяет установить больший ее объем, но и без проблем добавить память в будущем без потери в производительности за счет использования двухканального режима.
Самые дорогие (например, игровые) материнские платы могут иметь 6 слотов для установки модулей памяти и поддерживают трехканальный режим работы.

Тип, объем и частота поддерживаемой памяти
Старые материнские платы использовали память DDR, DDR2 и более старого типа. Память DDR2 еще можно встретить в компьютерных магазинах и использовать для увеличения ее объема в старом ПК. Память DDR можно приобрести только б/у. Самой ходовой сегодня является память типа DDR3, а память DDR4 скоро начнет поступать на рынки. Тут действует тот же принцип как и с процессорными слотами – покупайте материнские платы, которые поддерживают наиболее современный тип памяти, что бы в ближайшие несколько лет обеспечить расширяемость и ремонтопригодность системы. На сегодня это пока еще DDR3.
У каждой материнской платы есть ограничение на максимальный объем модуля памяти, который можно установить в слот. Плюс существует ограничение на общий поддерживаемый объем памяти.
Материнская плата может поддерживать оперативную память разной частоты. Наиболее распространенными частотами работы памяти на сегодня являются: 1333, 1666, 1800, 2000 МГц, есть и выше. Но тут уже упирается в процессор, так как современные процессоры в основной массе поддерживаю память частотой до 1666 МГц. Модули памяти с этой частотой сегодня являются оптимальными по соотношению цена/производительность. Буквы «OC» после частоты памяти в маркировке материнской платы означают, что она поддерживает указанную частоту в режиме разгона процессора (например, DDR3 2000 МГц (OC)).
Разъемы (слоты) для установки видеокарт
Старые материнские платы имели разъем AGP для установки видеокарт, но они совершенно и безнадежно устарели и уже давно исчезли из продажи.
Все современные материнские платы имеют разъем PCI Express (PCI-E) для установки видеокарт. Этот разъем имеет 3 ревизии (PCI-E v.1, v.2 и v.3), которые отличаются пропускной способностью шины (скоростью передачи данных между материнской платой и видеокартой). Все эти ревизии совместимы, и я на них не заостряю внимания. Кроме того, в зависимости от пропускной способности, разъемы так же маркируются как x4, x8, x16. Все имеющиеся на сегодня в продаже материнские платы имеют разъем PCI-E v3 x16.

Материнские платы среднего и высшего класса могут иметь от 1 до 4 разъемов PCI-E и, соответственно, на них может устанавливаться несколько видеокарт в режиме SLI (для видеокарт NVidia) или CrossFire (для видеокарт AMD). В этом случае более дешевые материнские платы могут поддерживать работу нескольких видеокарт только на пониженной скорости шины (например: x8+x8 или x4+x4+x4). Дорогие игровые видеокарты могут поддерживать спаренный режим работы x16+x16 или x8+x8+x8+x8, что может повысить быстродействие видеосистемы при установке нескольких мощных видеокарт.
Более старые модели материнских плат могут поддерживать либо режим SLI либо CrossFire. Но уже многие современные модели могут работать в обоих режимах.
Обратите так же внимание на расстояние между слотами PCI-E. От этого может зависеть какого форм-фактора видеокарты вы сможете установить (двухслотовые или однослотовые). Кроме того в конфигурации с несколькими видеокартами ими могут перекрываться разъемы для плат расширения, в которые Вы возможно захотите установить хорошую звуковую карту или плату Wi-Fi-адаптера. Если Вы не планируете устанавливать несколько видеокарт, возможно Вам не нужна материнская плата с 4 PCI-E слотами.
Основная системная шина
Пропускная способность основной системной шины HT (Hyper Transport), а ранее FSB (Front System Bus) характеризуется в основном скоростью обмена данными между процессором и оперативной памятью. Обычно в шину материнской платы производительность системы не упирается, так как она рассчитана на самый быстрый из существующих на момент ее разработки процессор и самую быструю оперативную память, еще и с запасом. Однако, если Вы хотите сейчас сэкономить, купив не самый дорогой процессор с тем, что бы через год-два, когда упадут цены, поменять его на более мощный то желательно не брать материнскую плату с шиной уходящего поколения. Этот параметр на сегодня не так актуален, поэтому он редко упоминается в прайсах и каталогах товаров. Эго можно узнать на сайте производителя материнской платы. Современные материнские платы имеют пропускную способность шины 5200 Мб/с (5,2 Гб/с) и выше, уже ушедшее их поколение имело шину – 1000-2000 Мб/с (1-2 Гб/с).
Встроенное (интегрированное) видео
В старых материнских платах с интегрированной видеокартой видеочип распаивался на самой плате. В современных материнских платах этого чипа нет, так как уже многие современные процессоры имеют видеоядро. В любом случае встроенное видео не имеет своей отдельной памяти и использует для своей работы оперативную память компьютера. На материнских платах с интегрированной видеокартой есть разъемы для подключения монитора и/или телевизора. На старых материнских платах это разъем VGA, на новых – DVI и HDMI.

В описании материнской платы с интегрированным видео обычно присутствует либо модель видеочипа (в старых моделях), либо приставка типа «int. video» (для новых), означающая, что она поддерживает процессоры с видеоядром и имеет соответствующие разъемы.
Интегрированная видеокарта является необязательной для компьютера с отдельной (дискретной) видеокартой и в таком случае, обычно на это не обращают внимания, но она может выручить в случае выхода из строя основной видеокарты, особенно если она поедет в сервисный центр в другой город для проведения гарантийной экспертизы.
Современной интегрированной в процессор видеокарты вполне хватит для всех офисных, мультимедийных задач и простеньких игр. Но если Вы планируете устанавливать современные игры, то Вам понадобится полноценная дискретная видеокарта.
Встроенный (интегрированный) звук
Старые материнские платы имели встроенную звуковую карту (аудиокодек) AC’97, который, как и интегрированное видео, распаивался прямо на материнской плате в виде отдельной микросхемы и использовал для своей работы ресурсы компьютера, такие как процессор и оперативная память. Качество звучания при этом оставляло желать лучшего и резало слух на столько, что даже далеко не меломаны предпочитали приобретать отдельную дискретную звуковую карту (например, очень популярного производителя Creative Sound).
Все современные материнские платы имеют аудиокодек класса HDA (High Definition Audio), который находиться уже в чипсете. Такой аудиокодек выдает качество звука сопоставимое с бюджетными дискретными звуковыми картами и его звучание больше зависит от качества подключенной акустической системы (колонок). Но если вы хотите приобрести многоканальную аудиосистему класса Hi-Fi, то лучше обзавестись профессиональной звуковой картой.
Материнские платы обычно имеют 3 или 6 гнезд диаметром 3,5 мм для подключения аудиоустройств, одно из которых всегда задействовано для подключения микрофона. Если материнская плата имеет всего 3 гнезда 3,5 мм, то к ней можно подключить только акустическую систему 2.0 (стерео) или 2.1 (2 канала и сабвуфер). Если 6 гнезд – акустическую систему от 2.0 до 7.1 (7 каналов и сабвуфер).
Так же материнская плата может иметь цифровые выходы аудиосигнала – коаксиальный (в старых платах) и оптический (в новых). Более дорогие акустические системы могут поддерживать такие подключения. При этом искажения звука при передаче сигнала от звуковой карты к колонкам практически отсутствуют. Такие системы предпочитают меломаны или профессиональные музыканты.

Встроенная (интегрированная) сетевая карта
Сетевая карта также распаивается отдельным чипов (на старых платах) или входят в состав чипсета (на новых) и пользуются ресурсами компьютера. Почти все современные материнские платы имеют сетевую карту со скоростью передачи данных 1000 Мб/с (1 Гб/с). Если на старой или дешевой материнской плате сетевая карта имеет скорость 100 Мб/с, то этого вполне хватит даже для самого быстрого интернета, но недостаточно для частого обмена большим объемом данных (10 и более Гб) между домашними компьютерами.
В любом случае при покупке компьютера лучше приобретать отдельную сетевую карту. Стоит она не дорого (5-10$) и спасет вашу материнскую плату в случае высоковольтного пробоя со стороны провайдера. Такое часто бывает в грозу.
Материнская плата со встроенной сетевой картой имеет разъем RJ-45. Бывают материнские платы с двумя сетевыми картами. В таком случае они имеют два таких разъема.

Поддержка различных носителей
Современные материнские платы имеют полностью совместимые разъемы SATA2 (3 Гб/с) и SATA3 (6 Гб/с) для подключения различных носителей данных: жестких дисков (HDD), оптических приводов (ODD), быстрых твердотельных накопителей (SSD).

Разъем IDE для подключения дисков старого типа морально устарел и есть далеко не на всех современных материнских платах. Он может понадобиться только если у вас есть хороший диск большого объема или вы очень ограничены в средствах и хотите установить старый DVD-привод.

Современные HDD и ODD имеют интерфейсные разъемы SATA2 или SATA3 и для них это не принципиально, так как скорость у них упирается в механику (до 150 Мб/с), тогда как интерфейс позволяет передавать данные со скоростью на порядок выше.
Современные SSD диски имеют интерфейс SATA3 и могут подключаться к разъемам SATA2, но иногда бывают проблемы с совместимостью и падения скорости. В таком случае все таки желательно иметь на материнской плате разъемы SATA3.
Современные HDD объемом 3 Гб и более не поддерживаются материнскими платами с классическим BIOS. В этом случае система просто не видит весь объем диска. Если вы планируете использовать жесткие диски такого объема, то ваша материнская плата должна поддерживать интерфейс UEFI.
Разъемы для плат расширения
Старые материнские платы использовали разъемы PCI для установки плат расширения. Такой разъем может понадобиться, если у вас есть такие платы, например, профессиональная звуковая карта или ТВ-тюнер.

На современных материнских платах для установки плат расширения используются разъемы PCI Express: PCI-E 1x, 2x, 4x, а разъемы PCI почти уже стали историей.

Если вы планируете использовать платы расширения (звуковую, сетевую карту и т.п.) то обратите внимание на наличие на материнской плате разъемов необходимого типа и что бы они не перекрывались при установке видеокарт.
Внешние разъемы
На картинке ниже изображены внешние разъемы старой простенькой материнской платы.

На картинке ниже изображены внешние разъемы современной материнской платы.

Внутренние разъемы
На изображении ниже изображены основные внутренние разъемы и элементы материнской платы, на которые нужно обратить внимание при ее выборе.

Беспроводные технологии
Некоторые современные материнские платы могут иметь встроенные беспроводные адаптеры: Wi-Fi и Bluetooth. Они могут понадобиться в случае, если эту материнскую плату планируется использовать для сборки мультимедийного центра в компактном корпусе. В других случаях можно использовать отдельную плату беспроводного контроллера, так как так подобная функциональность «из коробки» сильно отражается на цене.

Форм-фактор (размер) материнской платы
Материнские платы имеют следующие стандартные форм-факторы (размеры):
ATX – самый распространенный полноразмерный формат материнской платы (305 × 244 мм), является оптимальным для стационарного компьютера, так как размеры платы позволяют не особо экономить и удобно развести и разместить на ней все элементы, устанавливается в большинство корпусов для стационарных ПК.
Mini-ATX – очень распространенный урезанный формат материнской платы (284 × 208 мм), типичен для бюджетных материнских плат, обычно имеет меньшее количество разъемов (например всего 2 слота для памяти), устанавливается в большинство корпусов для стационарных ПК и уменьшенных корпусов одноименного формата.
Micro-ATX – чуть менее распространенный уменьшенный формат материнской платы (244 × 244 мм), используется преимущественно для сборки мультимедийных центров и может иметь встроенные беспроводные адаптеры, устанавливается в специальные корпуса для мультимедийных центров.

Существуют и другие менее распространенные форматы: Mini-ITX, EATX, XL-ATX, Thin Mini-ITX. Все они отличаются размером и обычно подбираются под уже определенный корпус.
Электронные компоненты
На дешевых материнских платах всегда используется соответствующая элементная база (например, китайские электролитные конденсаторы).
Более дорогие платы могут иметь электронные компоненты более высокого качества (например, японские твердотельные конденсаторы). Если это так, то производитель всегда старается подчеркнуть это маркетинговым лозунгом типа: Solid Caps (твердотельные конденсаторы), Super Alloy Power (надежная система питания), Military Standard (военный стандарт) и т.п. В любом случае такие материнские платы надежней и долговечней.
Схема питания процессора
От схемы питания процессора зависит на сколько мощный процессор сможет питать материнская плата. Дешевые платы имеют 3-4 фазную схему питания процессора, среднего класса – 5-6 фаз, игровые материнские платы – 8 и более фаз питания процессора. Эту информацию можно узнать на сайте производителя материнской платы.
Система охлаждения
Недорогие материнские платы обычно имеют небольшой алюминиевый радиатор на мосфетах (транзисторах) схемы питания процессора и маленький радиатор на северном мосту. И, при небольшой вентиляции корпуса, им этого обычно достаточно, так как в таких системах не используются мощные процессоры и видеокарты.
Старые материнские платы часто имели еще и маленький высокооборотистый вентилятор на радиаторе северного моста, который со временем начинал сильно «выть».
Материнские платы среднего класса обычно имеют любо радиаторы большего размера, либо системы охлаждения с тепловыми трубками, что предпочтительнее, но все равно требует циркуляции воздуха внутри корпуса.

Системы охлаждения мощных материнских плат обычно построены на тепловых трубках и имеют еще более высокие требования к организации вентиляции корпуса.
Следует обратить внимание на размеры и расположение этих радиаторов, так как если они слишком высокие и расположены близко к слотам материнской платы, то они могут мешать установке длинной видеокарты или мощного кулера процессора.
Дополнительная комплектация
В дополнительную комплектацию любой материнской платы входят: заглушка на корпус для задней панели разъемов, 2-4 интерфейсных SATA шлейфа, диск с драйверами и руководство пользователя. Обычно этого достаточно, но не всегда. Бывают случаи, когда все купил, привез, начал собирать и вдруг обнаружил, что не хватает какого-то шлейфика или переходничка. Уточняйте комплектацию материнской платы на сайте производителя.
В комплекте с более дорогими материнскими платами и, так называемыми, Deluxe версиями более дешевых, бывает много всякого барахла: 6 SATA шлейфов, планки с внешними разъемами Wire Fire, USB и т.д. Обычно все это валяется без дела и лучше переплатить за хорошую материнскую плату, чем за такой «щедрый» довесок.
Прошивка материнской платы (BIOS и UEFI)
Постепенно все материнские платы переходят с классической прошивки типа BIOS на интерфейс UEFI, который имеет много дополнительных функций, в частности поддержку дисков более 2 Тб, установку множества операционных систем на один диск и др. Лучше не тянуть кота за хвост и сразу брать материнскую плату с поддержкой UEFI, что бы потом не возникло проблем с новыми устройствами и операционными системами.
Поддерживаемые операционные системы и драйвера
Современные материнские платы обычно поддерживают все популярные операционные системы (ОС). Для работы любой материнской платы необходим набор специальных микропрограмм, называемых драйверами, которые требуются для чипсета и всех интегрированных в нее электронных компонентов. Новые модели часто уже не имеют драйверов для старых операционных систем (Windows XP, 7). Кроме того, через какое-то время (1-2 года) прекращается выпуск драйверов для вновь появляющихся ОС. Для более дешевых материнских плат этот период поддержки является очень коротким (порядка 1 года), для более дорогих – более длинным (до 3 лет). Кроме того, это же касается и обновления прошивки (BIOS или UEFI) и через некоторое время вы возможно не сможете установить на такую материнскую плату, например, новый процессор или накопитель.
Дополнительное программное обеспечение
У популярных производителей материнских плат (ASUS, MSI, Gigabyte) есть много специальных программ, которые повышают их функциональность. Например, изменяют режимы энергопотребления, скорость работы вентиляторов, позволяют отслеживать различные параметры работы системы, делают лучше звук и т.д. Хоть я и не часто пользуюсь такими утилитами, но программы фирмы ASUS мне очень нравятся и только благодаря им я бы в очередной раз приобрел материнскую плату этой фирмы, но и в остальном качество их материнских плат в среднем и высшем ценовом диапазоне является очень хорошим, хоть они и немного дороже. Если речь идет о приобретении дешевой материнской платы для офисного компьютера, то это все ни к чему и я бы посоветовал не переплачивать за брэнд в таком случае.
3. Отсортируйте оставшиеся материнские платы по цене.
4. Просматривайте по порядку все позиции, начиная с более дешевых.
5. Дойдя до подходящей по всем основным параметрам позиции перейдите на сайт производителя и уточните все остальные параметры.
6. Внимательно рассмотрите фото материнской платы на сайте производителя со всех имеющихся ракурсов. Уделите внимание количеству и расположению различных разъемов, размеру и расположению радиаторов (чтобы они не мешали установке других комплектующих: видеокарты и процессорного кулера).
7. Просмотрите несколько других подходящих и близких по цене материнских плат, возможно они будут иметь более удачную конфигурацию.
Таким образом вы выберете оптимальную по соотношению цена/качество/функциональность материнскую плату.
Резюме
Обобщая всю информацию из этой статьи хочу резюмировать на что нужно обратить внимание при выборе материнской платы как для нового, так и для старого ПК.
15. Наличие беспроводных технологий (при необходимости).
16. Срок гарантии на материнскую плату.
17. Дополнительная комплектация (чтобы докупить, если чего-то не хватает).
Привет друзья! В сегодняшней статье мы расскажем, как правильно выбрать корпус для вашего ПК, ведь в персональном компьютере важно буквально всё, в том числе и металлическая коробка, в которой находятся комплектующие.
За последние двадцать лет я перевидел очень много компьютерных корпусов и могу с уверенностью сказать, что 99% пользователей при покупке готового компьютера не уделяют должного внимания корпусу и выбирают его из-за понравившегося дизайна (стильного внешнего вида), не учитывая возможности вентиляции, расположения блока питания (сверху или снизу), расположения кнопки POWER и USB-портов на передней панели, и других важных нюансов .
А те пользователи, которые хотят сэкономить и заказывают на свой выбор, часто даже предварительно не смотрят, в какой корпус им будут устанавливать выбранные компоненты , выбирая самый дешёвый .
Уже в первый день использования ПК, человек, купивший компьютер, начинает отмечать некоторые неудобства, например, чтобы включить системник нужно нагнуться, так как кнопка включения находится в нижней части передней панели, тоже самое касается USB-портов, нужно постоянно гнуть спину для подсоединения или отсоединения флешки. Более серьёзные проблемы начинаются уже в процессе эксплуатации ПК - перегрев и ранний выход комплектующих из строя по причинам неправильной эргономики выбранного корпуса ПК.
В последнее время всё больше наших читателей начинают , в первую очередь уделяя много внимания выбору и видеокарты , а вот металлическую коробку откладывают на последнее место, и покупают как можно дешевле, так как считают, что корпус мало на что влияет, но это в корне неверно! Да, оболочку для компьютерной начинки я выбираю тоже в самом конце, но экономить на ней вовсе не стоит. А о том почему, я и хочу вам рассказать. Так же мы поговорим о всевозможных видах, типах и характеристиках компьютерных корпусов.
Итак, первое, на что стоит обращать внимание при выборе корпуса, это размер. Вся внутренняя начинка должна влезать без каких-либо проблем. Для этого, необходимо перейти на сайт производителя и посмотреть совместимость по размерам с другими комплектующими.
Форм-фактор материнской платы должен соответствовать форм-фактору корпуса, либо может быть меньше. Но ни в коем случае материнка не должна быть больше формата поддерживаемого вашим корпусом.


К примеру, в корпус Micro-ATX можно будет поставить только mini-ITX и Micro-ATX, но вот ATX уже не влезет. Далее, обязательно смотрите на размеры блока питания, высоту процессорного кулера и длину видеокарты. На сайтах производителей вы 100% найдете необходимую информацию.
После того, как мы определились с размерами, необходимо в обязательном порядке смотреть на встроенные и потенциально возможные системы охлаждения. Лично для меня, это самый главный параметр при выборе металлической коробки. Так как, от продуваемости корпуса зависит температура внутренних компонентов системы. А от температуры, как вам всем известно, напрямую зависит производительность и ресурс работы всех комплектующих. Независимо от размеров любой корпус должен иметь минимум 2 встроенных вентилятора, один на вдув холодного воздуха в систему, другой на выдув горячего потока изнутри системы. Кулер на вдув располагается снизу у ячеек для жестких дисков. А кулер на выдув – сверху, около процессорного кулера. Такое расположение напрямую связано с физикой – горячий воздух всегда поднимается наверх.

Существуют корпуса имеющие дополнительные кулеры снизу и сверху. Это обеспечивает дополнительный вертикальный поток воздуха, положительно влияющий на температуру внутри коробки.

Но стоит знать, что больше – не значит лучше. Самый оптимальным и идеальным вариантом я считаю наличие 4-5 кулеров. 1-2 на вдув около корзинок для жестких дисков, 1 на вдув снизу и 2 на выдув сверху. Дополнительные вентиляторы – излишни. Кстати встроенные кулеры, как правило, оказываются очень шумными и недолговечными, не считая самых топовых моделей. Поэтому я рекомендую докупать хорошие кулеры отдельно. Главное чтобы в корпусе были предполагаемые посадочные места, как здесь.

Хотя конечно вы можете подшаманить и вырезать их сами, но это решение уж совсем на любителя. Ну и не стоит забывать о размере кулеров. Большие лопасти создают больший воздушный поток при меньшем количестве оборотов, а значит они более эффективные и менее шумные.
Рассмотрим плюсы и минусы каждого. При верхнем расположении блок питания забирает воздух снизу, то есть изнутри системы и выпускает наверх, из системы наружу. Внутри корпуса воздух всегда горячее, чем снаружи, а значит рабочие температуры блока питания при верхнем креплении всегда выше, чем у блока питания с нижнем креплением. Это приводит к снижению ресурса работы самого блока. Из плюсов могу отметить только то, что сверху БП меньше забивается пылью, но при наличии хороших фильтров и БП снизу не будет засоряться. Именно поэтому я рекомендую всем покупать корпус, предполагающий нижнее крепление для блока питания.
Поскольку я упомянул пылевые фильтры, скажу пару слов и о них.

Для кого-то это не является ключевым фактором, но я считаю это очень важным моментом. Фильтры не позволяют пыли легко проникать внутрь системы, безусловно, она там всё равно будет скапливаться, но темпы засорения значительно ниже. Конечно, если для вас еженедельная чистка системного блока не проблема, то можете не обращать на данный критерий никакого внимания. Так же не стоит забывать и о том, что пыль напрямую влияет на производительность любого железа, повышая его рабочую температуру. А все мы прекрасно знаем, как это сказывается на нашем ПК.
В случае если у вас много жестких дисков, то не забудьте посмотреть на количество посадочных мест для накопителей.

Лично мне нравится такой корпус. Расположение кнопки POWER, RESET, USB-портов, а также выходов для подключения наушников и микрофона находятся сверху, что очень удобно. Сели за компьютер и не нужно нагибаться, чтобы включить его, перезагрузить при необходимости, подсоединить флешку, переносной USB-диск или наушники.

Следующий важный критерий при выборе, это кабель менеджмент.

Он позволяет скомпоновать все провода таким способом, чтобы они не болтались просто так внутри корпуса. Как я считаю, штука очень удобная, но помимо удобства носит так же и практический характер. Огромное количество проводов создает помехи для воздушного потока внутри системы, что негативным образом влияет на температуру. А, как вы уже поняли, температура внутри железной оболочки – наше все. Хоть и большинство корпусов оснащены данной функций, в природе все же встречаются экземпляры и без нее. Не упомянуть это я не мог.
Такие дополнительные функции, как разъемы для установки процессорного кулера, окантовка для защиты от повреждений, антивибрационные ножки и другие, я думаю, являются далеко необязательными, но все же приятно, если корпус всем этим оснащен. Хотя это прямым образом скажется и на цене продукта.
Так как большинство представленных на рынке моделей сделаны из одного и того же материала и имеют толщину стенок в одинаковом диапазоне (0.5-1мм), то заострять внимание я на этом не буду. Скажу лишь, что не берите корпус со слишком тонкими стенками, он будет очень шумный.
Что же касается внешнего вида, то тут дело сугубо индивидуальное. На вкус и цвет, как говорится. Но одно негласное правило все же есть. Не жертвовать функционалом ради красоты. К примеру, бывают очень стильные корпуса, у которых приток свежего воздуха ограничен передней панелью. Брать такие корпуса не стоит по причине плохой продуваемостью.
Подбор материнки к уже купленному процессору требует определённых знаний. В первую очередь, рекомендуется обратить внимание на характеристики уже купленных комплектующих, т.к. не имеет никакого смысла покупать дешёвую материнку под ТОПовый процессор и наоборот.
Изначально, лучше купить такие основные комплектующие как – системный блок (корпус), центральный процессор, блок питания, видеокарту. Если вы решили сначала приобрести материнку, то должны точно знать, что вы хотите ожидать от уже собранного компьютера.
Изначально необходимо понимать какие бренды лидируют на этом рынке и можно ли им доверять. Вот список рекомендуемых производителей материнских плат:

Если вы уже купили мощные и дорогие комплектующие для ПК, то ни в коем случае не покупайте дешёвую материнскую плату. В лучшем случае, комплектующие будут работать не на всю мощность, опустив всю производительность до уровня бюджетных ПК. В худшем – вообще не будут работать и придётся покупать другую материнку.
Перед сборкой компьютера нужно определится с тем, что вы хотите получить в конечном итоге, т.к. будет проще выбирать плату без закупки заранее всех главных комплектующих для компьютера. Лучше купить качественную центральную плату (не стоит экономить на этой покупке, если это позволяют возможности) и затем, исходя из её возможностей, подбирать остальные комплектующие.
От чипсета напрямую зависит то, сколько вы сможете подключить комплектующих к материнке, смогут ли они работать со 100% эффективностью, какой процессор лучше выбрать. По сути, чипсет – это что-то похожее на уже встроенный процессор в плату, но который отвечает лишь за самые базовые функции, например, работу в BIOS.

Комплектуют практически все материнками чипсетами от двух производителей – Intel и AMD. В зависимости от того, какой процессор был вами выбран, нужно и выбирать плату с чипсетом от производителя, выбранного ЦП. В противном случае, есть вероятность, что устройства будут несовместимы и не будут работать нормально.
О чипсетах Intel
По сравнению с «красным» конкурентом, у «синих» не так много моделей и разновидностей чипсетов. Вот список самых ходовых из них:
О чипсетах AMD
Делятся условно на две серии – A и FX. Первая подходит для процессоров А-серии, с уже интегрированными видеоадаптерами. Вторая для FX-серии ЦП, которые не имеют встроенного графического адаптера, но компенсируют это высокой производительностью и потенциалом для разгона.
Вот список основных чипсетов AMD:
При покупке материнской платы обязательно обращайте внимание на гарантии, которые предоставляет продавец. В среднем гарантийный срок может варьироваться от 12 до 36 месяцев. Если он меньше указанного диапазона, то лучше отказаться от покупки в этом магазине.
Всё дело в том, что материнская плата является одним из самых хрупких компонентов компьютера. А любая её поломка обязательно приведёт, как минимум, к замене этого компонента, максимум — придётся задуматься о полной замене части или всех комплектующих, что были установлены на неё. Это равносильно замене практически всего компьютера. Поэтому ни в коем случае нельзя экономить на гарантиях.
Тоже очень важный параметр, особенно, если вы покупаете материнку для небольшого корпуса. Вот список и характеристики основных форм-факторов:

Помимо этих форм-факторов есть другие, но они практически не встречаются на рынке комплектующих для домашних компьютеров.
Это самый важный параметр при выборе как материнской платы, так и процессора. Если сокеты процессора и материнки будут несовместимы между собой, то вам не удастся установить ЦП. Сокеты постоянно претерпевают различные модификации и изменения, поэтому рекомендуется покупать модели только с самыми актуальными модификациями, чтобы в будущем можно было без проблем произвести замену.

Сокеты от Intel:
Сокеты от AMD:
На материнских платах из бюджетного сегмента и/или небольших форм-факторов есть только два слота установки модулей ОЗУ. На платах стандартных размеров для стационарных компьютеров встречается по 4-6 разъёмов. Материнки для небольших корпусов или ноутбуков имеют менее 4-х слотов. Для последних чаще встречается такое решение – определённое количество оперативной памяти уже впаяно в плату, а рядом находится один слот на случай, если пользователю захочется расширить объём ОЗУ.

Оперативная память подразделяется на несколько типов, которые обозначаются как «DDR». Самые ходовые и рекомендуемые на сегодня – это DDR3 и DDR4. Последний обеспечивает максимально быструю работу компьютера. Перед выбором материнки, убедитесь, что она поддерживает именно эти типы ОЗУ.
Также рекомендуется учесть возможности увеличения количества оперативной памяти путём добавления новых модулей. В этом случае обращайте внимание не только на количество слотов, но и на максимальный объём в Гб. Т.е вы можете купить плату с 6 разъёмами, но она будет поддерживать не так много Гб ОЗУ.
Рекомендуется обратить внимание на диапазон поддерживаемых рабочих частот. Оперативка DDR3 работает на частотах от 1333 МГц, а DDR4 2133-2400 МГц. Материнки практически всегда поддерживают данные частоты. Важно также обратить внимание, поддерживает ли их центральный процессор.
Если ЦП не поддерживает данные частоты, то покупайте карту с профилями памяти XMP. В противном случае вы серьёзно можете потерять в производительности ОЗУ.

В материнках среднего и высокого класса может присутствовать до 4-х разъёмов под графические адаптеры. На бюджетных моделях обычно 1-2 гнезда. В большинстве случаев используются разъёмы типа PCI-E x16. Они позволяют обеспечить максимальную совместимость и производительность между установленными видеоадаптерами. Разъём имеет несколько версий – 2.0, 2.1 и 3.0. Чем выше версия, тем лучше характеристики, но и цена соответственно выше.
Разъёмы PCI-E x16 могу также поддерживать другие платы расширения (например, Wi-Fi адаптер).

Платы расширения – это дополнительные устройства, которые можно подключить к материнке, но которые не являются критически важными для работы системы. Например, Wi-Fi-приёмник, ТВ-тюнер. Для этих устройств используются слоты PCI и PCI-Express, подробнее о каждом:

Они служат для подключения важных компонентов к материнке внутри корпуса. Например, для питания процессора и самой платы, установки жёстких дисков , SSD , привода.
Что касательно питания материнской платы, то старые модели работают от 20-ти контактного разъёма питания, а более новые от 24-ти контактного. Исходя из этого, желательно, выбрать блок питания или подобрать материнку под нужный контакт. Однако, будет не критично, если 24-ти контактный разъём будет запитан от 20-ти контактного блока питания.
Питание процессора происходит по похожей схеме, только вместе 20-24-контактных разъёмов используются 4-х и 8-ми контактные. Если у вас мощный процессор, требующий большого расхода энергии, то рекомендуется покупать плату и блок питания с 8-ми контактными разъёмами. Если же процессор не слишком мощный, то можно вполне обойтись и 4-х контактными разъёмами.
Что касается подключение SSD и HDD дисков, то для этого почти во всех платах используются разъёмы типа SATA. Подразделяется на две версии – SATA2 и SATA3. Если к главной плате подключается SSD диск, то лучше купить модель с SATA3-разъёмом. В противном случае, вы не увидите хорошей производительности от SSD-диска. При условии, что подключение SSD не планируется, то можно приобрести модель с SATA2-разъёмом, тем самым немного сэкономив на покупке.
Материнские карты могут идти вместе с уже интегрированными компонентами. Например, некоторые платы для ноутбуков идут вместе с впаянными видеокартами и модулями ОЗУ. Во всех материнках по умолчанию интегрированы сетевая и звуковые карты.
Если вы решили приобрести процессор вместе с интегрированным в него графическим адаптером, то убедитесь, что плата поддерживает их подключение (обычно это пишут в характеристиках). Также важно, чтобы в конструкцию были интегрированы внешние VGA или DVI-разъёмы, которые нужны для подключения монитора.
Обратите внимание на встроенную звуковую карту. Большинству пользователей будет достаточно стандартных кодеков, типа ALC8xxx. Если вы планируете заниматься видеомонтажом и/или звукообработкой, то лучше обратите внимание на платы, где встроен адаптер с кодеком ALC1150, т.к. он обеспечивает отличное звучание, но и стоит намного дороже стандартного решения.

Звуковая карта обычно имеет от 3 до 6 гнёзд на 3.5 мм для подключения аудиоустройств. Иногда попадаются модели, где установлен оптический или коаксиальный цифровой аудиовыход, но и стоят они дороже. Данный выход используется для профессионального звукового оборудования. Для обычного использования компьютера (подключение колонок и наушников) достаточно всего 3-х гнёзд.
Ещё один компонент, который интегрирован в материнку по умолчанию – это сетевая карта, отвечающая за подключение компьютера к Интернету. Стандартные параметры сетевой платы на многих материнках – скорость передачи данных около 1000 Мб/с и сетевой выход типа RJ-45.
Главными производителями сетевых карт являются – Realtek, Intel и Killer. Продукты первого использую в бюджетной и средней ценовой категории. Последние чаще применимы в дорогих игровых машинах, т.к. обеспечивают отличную работу в онлайн-играх даже при плохом соединение с сетью.

Количество и типы внешних гнёзд зависят от внутренней комплектации самой платы и её цены, т.к. в более дорогих моделях имеются дополнительные выходы. Список разъёмов, которые наиболее часто встречаются:
При выборе материнской платы обязательно обращайте внимание на электронные компоненты, т.к. от них зависит срок работы компьютера. На дешёвых моделях установлены обычные электронные конденсаторы и транзисторы, без какой-либо дополнительной защиты. Через 2-3 года службы они вполне могут окислится и привести в негодность всю систему. Лучше выбирайте более дорогие модели, например, где используются твердотельные конденсаторы японского или корейского производства. Даже если они выйдут из строя, то последствия будут не столь катастрофическими.
Очень важно обращать внимание на схему питания процессора. Распределение схем питания:
При подборе материнской платы к процессору важно обращать внимание не только на то, подходит ли процессор по сокетам, но и на напряжение. На сайте производителя материнских карт можно видеть сразу список всех процессоров, которые совместимы с той или иной платой.

Бюджетные модели не имеют данной системы вообще, либо имеют один небольшой радиатор, который справляет только с охлаждением маломощных процессоров и видеокарт. Как ни странно, данные карты перегреваются реже всего (если конечно, вы не будете слишком сильно разгонять процессор).
Если вы планируете собрать хороший игровой компьютер, то обращайте внимание на материнские платы с массивными медными трубками радиаторов. Однако, тут есть проблема – это размеры системы охлаждения. Иногда из-за слишком толстых и высоких труб бывает сложно длинную подсоединить видеокарту и/или процессор с кулером. Поэтому требуется всё предварительно сверить.
При выборе материнской платы требуется учесть всю информацию, которая была указана в статье. В противном случае, вы можете столкнуться с различными неудобствами и лишними тратами (например, плата не поддерживает определённый компонент).
Как подобрать подходящую материнскую плату и на что обращать внимание при покупке.
Материнская плата (МП) – самая большая и главная деталь в компьютере. От ее подбора многое зависит. При замене МП необходимо учитывать ее размеры.
Иногда нужно подбирать видеокарту к МП и процессору. Это требует определенных знаний. Подробнее ознакомиться со способами подбора материнской платы поможет данная статья.
МП состоит из: чипсет, сокет, слоты и др. В зависимости от назначения МП, используют разные комплектующие.
Для разных целей используют отличные модели материнки (например, МП для должны быть намного мощнее, и иметь хорошие сетевую карту и .
Для несложной работы такой уровень не требуется. Это различие определяет стоимость материнской платы).
Не рекомендуется ставить мощный процессор на дешевую МП (материнка просто не выдержит такой нагрузки долго и ее придется менять). Это работает и наоборот — слабому процессору не нужна мощная МП - это зря потраченные деньги.
МП стоит выбирать только после того как вы выбрали все комплектующие для своего (именно от комплектующих зависит класс материнки и виды разъемов для подключения).
Рассмотрим подробнее элементы МП.
Это разъем в материнской плате для подсоединения к процессору. Он бывает двух видов: гнездовой или щелевой.

Форма сокета зависит от типа процессора. На сегодняшний момент процессоры производят две компании: AMD и Intel. Актуальные сокеты AMD: FM2, FM2+, AM3, AM3+. Intel обозначает сокеты числовыми значениями — 1150, 1155, 2011.
Различия между процессорами AMD и Intel:
Надёжность AMD и Intel приблизительно одинакова. Продукция обеих компаний соответствует требованиям министерством обороны США: 10 лет эксплуатации в штатном режиме.
Процент брака есть всегда, но гарантия при покупке сглаживает и его.
Процессоры разных фирм с одинаковыми характеристиками нельзя поставить на одну материнскую плату.
Важно знать фирму производителя. Эти данные можно узнать:
1 По документам. При покупке МП в документах указана информация о производителе, характеристиках, безопасности, эксплуатации и т.д. Обычно сокет обозначается буквой «S», или же словом «Socket» с информацией о нем.
2 По номеру. Можно найти название и номер сокета возле разъема для процессора на МП. Нужно снять боковую панель компьютера и кулер. Можно найти номер сокета и в сети Интернет на официальном сайте, в каталоге.
3 Сравнить . Если нет данных по сокету, можно сравнить разъем процессора и номер сокета.
4 С помощью программы Everest. Программа сканирует и выводит данные компьютерной системы на экран. Ее интерфейс похож на проводник (он подобно проводнику оформляет информацию)
Чтобы узнать результаты сканирования, надо открыть программу и искать через и DMI. Найти папку с процессорами и выбрать интересующий. В последней папке найти «тип разъема», там и будет информация о сокете.
Программа CPU-Z на титульной странице распознает данные сразу. Плюс этой — простота использования и скорость, номер сокета, и разъем процессора.
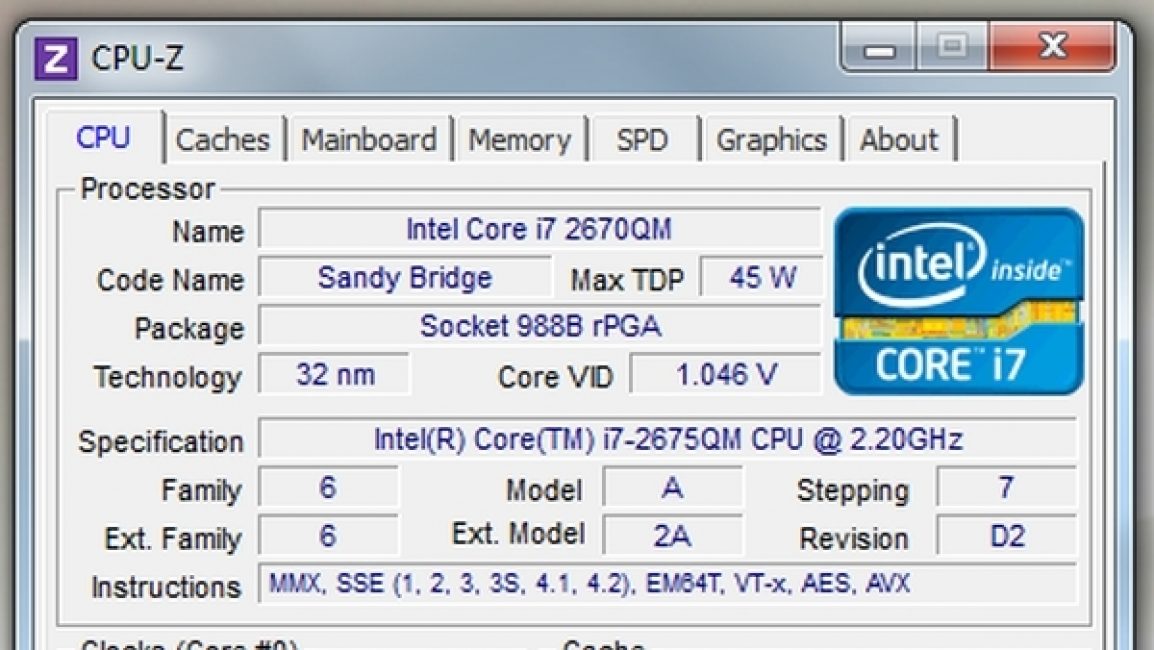
Тип сокета не сложно определить.
Чипсет – это блок микросхем (с англ. Chip set – набор чипов). Каждая МП имеет встроенный процессор, который отвечает за управление всеми подключенными к МП комплектующими и их слаженную работу. Этот процессор называется чипсет.
В старых моделях МП микросхемы чипсета делятся на два блока — северный и южный мост . Северный мост обеспечивает работу процессора с оперативной памятью (контроллер RAM) и видеокартой (контроллер PCI-E x16).
Южный — отвечает за связь процессора с: жесткими дисками, оптическими приводами, картами расширения и т.д. через контроллеры SATA, IDE, PCI-E x1, PCI, USB, звук.
В современных моделях северный мост находится под процессором, а южный остается на открытой поверхности. Это повышает производительность.

Есть разница в производительностях процессора и чипсета. Система будет работать по минимальным показателям одного из устройств.
Например, если процессор слабый, то его показатели и определят параметры работы системы и наоборот.
Основные производители процессоров те же две компании: AMD и Intel.
Чтобы выбрать чипсет, нужно определиться с его назначением. Для домашнего/офисного использования подойдет чипсет Интел (со встроенной видеокартой) или AMD (со встроенным ядром).
При работе в графических редакторах или для геймеров выберите устройства с дискретной картой.
Чипсеты Intel маркируются цифрой после буквы, это показатель производительности. Существуют 3 вида по этому параметру: X (максимальная), P (для желающих апгрейдить свой компьютер в дальнейшем), G (домашний / офисный вариант).
Новый сокет 1155 внес изменения в маркировку: Н (для обычных пользователей) и Z(по характеристикам это Р + Н).
Чипсеты AMD имеют другие системы обозначений. Если указаны только цифры – это бюджетный продукт. G или V говорят о встроенном видеоядре.
Указание Х или GX означает неполную поддержку нескольких видеокарт. FX могут поддерживать несколько видеокарт.
Актуальные представители чипсет Intel:
Большинству компьютеров можно поставить материнские платы на чипсетах H270 и B250. Функционал Q270 отличный, с возможностью поддержки специальных опций безопасности и удаленного управления (обычным пользователям это не потребуется).
Возможности Z270 позволят изменять множитель процессора (с индексом «K»). Этот чипсет поддерживает память частотой выше 2400 МГц (недоступно другим чипсетам).
Кроме этого, чипсет Z270 востребован в мощных игровых ПК с поддержкой нескольких видеокарт за счет наличия большего числа линий PCI-E.
Материнские платы на чипсетах X99/X299 потребуются лишь сверхмощным и дорогим профессиональным компьютерам с процессорами на сокетах 2011-3/2066.
К актуальным чипсетам AMD относятся:
На чипсете A320 разгон процессора не произвести, зато возможности B350 это позволяют. X370 кроме базового функционала имеет большее число линий PCI-E (для монтирования нескольких видеокарт)

Слоты — это разъемы на МП. Позволяют подключать к ним дополнительные платы (карты расширения). DDR5 — самый актуальный слот (числа в конце означают период производства).
Бывают от двух слотов оперативной памяти на материнскую плату и больше (но редко более четырех). Для увеличения оперативной памяти один слот заменяется на другой, с более высокой ОЗУ.
Слоты для видеокарт имеют два вида (разные по пропускной способности): AGPи PCI Express. Чаще используется слот PCIe x16.
Большая пропускная способность слота обеспечивает лучшую производительность. Стоит знать, что разницы в бытовом использовании не чувствуется.
Материнки специального назначения могут не иметь слотов под видео. Их возможности ограничены и не подойдут для домашних ПК.
Для различных слотов для процессоров есть разные разъемы. Существуют слоты для креплений и прочих функций (например, слот для материнок расширения). Могут быть четыре слота для жестких дисков SATA3.
Видеоразъем — важный элемент в материнской плате. От него зависит возможность и удобство подключения.
Для подключения мониторов на видеокартах устанавливаются разъемы VGA и DVI. От вида разъема зависит качество видеосигнала и цена видеокарты.

В МП встроены разъемы для аудиосистемы. Для обычных колонок, без нагрузки, подойдет бюджетный вариант кодеков ALC8xx. Разъем ALC1150 для более качественного кодека.
На дорогие материнки для игр ставят кодеки с высоким качеством звука. Для подключения колонок с аудиосистемой 2.0 и 2.1 достаточно трех кодеков.
Для многоканальной акустики подойдут от пяти до шести аудиоразъемов с системой 5.1 и 7.1.
Для подключения высококачественной аудиосистемы нужен оптический выход с цифровой системой Hi-Fi.

Современные материнские платы выпускаются со встроенной сетевой картой. Также нужно иметь роутер, который, при сбое, способен защитить связь. Изображение разъема Rj-45 на рисунке ниже.

Дешевые варианты сетевой карты обозначаются названием производителя Realtek. Для профессиональных направлений потребуются Killer или Intel.
Хорошая сетевая карта не гарантирует отсутствие сбоев сети. Часто неполадки случаются из-за некачественного сигнала.
Некоторые ПК, комплектуются разъемами для блютуз и вай-фая (бюджетные варианты без таких деталей). Учитывайте это при выборе. Но их возможно установить дополнительно.

Чтобы не перегреть МП, на плату ставятся вентиляторы (кулеры). На дешевых вариантах плат нет или стоит мало кулеров. При сильных нагрузках в работе системы МП обеспечиваются дополнительными кулерами.
Дорогая материнка не гарантирует высокую производительность.
Как выбрать материнскую плату – вопрос, которым пользователи чаще всего задаются при сборке нового компьютера.
Иногда её выбирают для уже готового ПК, собираясь улучшить его производительность и увеличить возможности.
Иногда возникает необходимость в покупке новой платы при поломке предыдущей. В этом случае, если позволяют средства, такую ситуацию стоит использовать для небольшой модернизации.
Выбирать следует внимательно: при сборке компьютера «материнка» является системообразующим фактором экосистемы компьютера, от которого будут зависеть все остальные комплектующие.
Перед покупкой платы стоит знать, что она является одним из важнейших элементов компьютера.
И от её выбора будет зависеть покупка других комплектующих – от корпуса, который должен соответствовать по размеру, до процессора, модулей памяти и видеокарт.
Поэтому материнскую плату стоит подбирать только в комплекте с остальными частями – или хотя бы знать их примерные характеристики.
Кроме того, покупатель должен представлять, для какой цели ему понадобится плата – для работы в офисе, для высокопроизводительных игр или в качестве домашнего мультимедиа-центра.
Возможности материнской платы в первую очередь связаны с её ценой – чем дороже устройство, тем выше его функциональность.
Новые и дорогие «материнки» предоставляют возможность одновременно установить несколько графических процессоров – для работы с чертежами и 3D-объектами или для подключения 2–3 мониторов.
Бюджетные платы обеспечивают работу, максимум, одной видеокарты и часто оснащаются встроенной графикой, не совместимой с большинством игр, но вполне подходящей для работы с документами, интернет-сёрфинга, а иногда даже для просмотра фильмов в FullHD (при наличии достаточного объёма памяти).
Начав выбирать материнскую плату, сразу обращают внимание на её габариты. Этот нюанс особенно важен, если деталь покупается для уже имеющегося системного блока.
Большой корпус способен вместить плату любого размера и в этом случае стоит выбрать форм-фактор ATX, позволяющий установить больше периферийных устройств.
Для компактного офисного компьютера или неттопа подойдут форматы micro-ATX и mini-ITX, хотя на таких устройствах вряд ли получится установить даже одну мощную видеокарту.
Каждая материнская плата поддерживает свой тип процессора. Важно, чтобы оба этих компонента были совместимы.
Для этого в характеристиках платы указывается совместимость её сокета (слота для установки процессора) с одним или несколькими видами чипсетов.

Ещё один нюанс, на который обращают внимание при покупке платы – слоты для модулей памяти и поддержка определённых типов ОЗУ .
Для высокопроизводительного компьютера обязательно требуется возможность работы с GDDR5, обеспечивающей высокую скорость работы.
Желательно также, чтобы количество разъёмов для планок памяти было больше 2 – четыре для игрового ПК (что позволит расширить ОЗУ , не меняя модули, а докупая новые), восемь для сервера или рабочей станции.
Не менее важный нюанс – наличие и количество разъёмов для периферийных устройств:

Правильно подобрать игровую материнскую плату можно, зная следующие особенности:
Другие характеристики платы при выборе устройства для игр не так важны. Хотя стоит учитывать, что увеличение её функциональности влияет и на рост стоимости.
Определяясь с покупкой «материнки», многие задаются вопросом – существует ли лучшая универсальная плата, способная выполнять любые задачи.
Такие варианты есть, но их стоимость устроит далеко не каждого пользователя.
Поэтому выбирать конкретную модель стоит в зависимости от предполагаемого применения компьютера:
Определить, какая именно плата подойдёт для компьютера школьника и студента, непросто.
Тем более что целью пользователя может быть не только работа с офисными программами, но и игра в свободное от учёбы время.
В этом случае стоит выбирать такие модели, как MSI H110M PRO-VH (для процессоров Intel) или Gigabyte GA-F2A78M-DS2 (для AMD).
Их возможностей хватит и для запуска, например, AutoCAD, и для игровых приложений, а стоимость достаточно невысокая – в пределах 4000 рублей.

Основные характеристики офисной платы – экономичность использования электроэнергии, небольшие размеры, доступная цена, надёжность.
Не исключено, что такое устройство будет установлено на неттоп – компьютер с минимальными для работы характеристиками и, чаще всего, с небольшим жёстким диском (или вообще без него).
На сегодняшний день выбор платы для офиса не представляет особой сложности – достаточно купить любую бюджетную модель.
Например, GIGABYTE GA-F2A88XM-DS2, работающую с процессорами от AMD или MSI H81M-E33 для Intel. Цена каждого варианта – на уровне 3000 руб.

Работа с графикой требует использования более мощной аппаратной составляющей. Поэтому к плате предъявляются серьёзные требования:
Возможный вариант для использования чипсетов AMD – плата MSI 970A-G43, отличающаяся функциональностью и сравнительно доступной ценой (от 4500 руб.).
Для процессоров Интел тот же производитель MSI может предложить модель B150M PRO-VDH, стоимость которой начинается от 5000 рублей.

Покупка игрового компьютера чаще всего связана с более серьёзными расходами, чем при выборе офисного варианта – для такой техники потребуется и больше памяти, и мощный процессор, и дискретная видеокарта .
Однако при желании сэкономить, можно попытаться уменьшить итоговую стоимость компьютера, начиная уже с материнской платы.
Модели MSI A78M-E45 (около 4000 руб.) вполне достаточно для запуска современных игровых приложений с минимальными или средними настройками.
Плата имеет встроенную графическую карту, которую в будущем можно будет дополнить дискретной (даже двумя), поддерживает процессоры FM2+ и установку до 64 ГБ оперативной памяти DDR3 (более выгодной по цене, чем последние поколения ОЗУ).
Примерно такие же возможности и у модели ASROCK B150M PRO4S/D3 (для Intel), купить которую можно за 5300 рублей.

Добиться максимальной производительности в поможет материнская плата, соответствующая достаточно строгим требованиям.
Первое из них – высокая нагрузка, достигающая почти 1000 Вт при подключении всех игровых устройств (манипуляторов, нескольких видеокарт и мониторов, мощного процессора и производительной системы охлаждения).
Кроме того, для такой платы требуется не меньше 4 слотов памяти и наличие разъёма M.2 для жёстких дисков SSD.
Все эти характеристики есть у модели ASROCK FATAL1TY 970 PERFORMANCE/3.1 (поддержка процессоров AMD FX 9590 и 9370), которую можно назвать лучшей для игр.
Хотя она же подойдёт и для любых других задач – просто не каждый пользователь согласиться переплатить за неё почти вдвое. Средняя цена такой платы находится в пределах 8,5–10 тысяч рублей.

Выбирая видеокарту, подходящую для ваших потребностей и возможностей, стоит рассмотреть несколько вариантов с равными характеристиками.
Для нетребовательных к ресурсам приложений, и тем более для работы исключительно с документами, вполне подойдут модели, выпущенные 2–3 года назад – это наверянка будет плата с приемлемыми параметрами и ценой.
Тем же, кто собирает игровой компьютер, желательно остановить выбор на самой современной плате, которая еще долго не будет устаревать, и комплектующие к которой можно будет безболезненно менять в течение еще нескольких лет.
Хороших покупок!
Если вы решили собрать компьютер из независимых комплектующих, самостоятельно – читайте другие наши материалы про выбор материнской платы:
и про выбор подходящей видеокарты: