While many Adobe Photoshop alternatives exist, Photoshop remains at the forefront of image editing software. Although for many years Adobe's ultra-powerful software was unavailable on Linux, it's now easy to install.
Let's learn about how to install Photoshop on Linux!
Linux is an incredible Windows and Mac alternative which comes in a variety of flavors. Likewise, you'll find that run superbly on Linux, ranging from GIMP to Inkscape. Which is great if you don't want to go through the process to install Photoshop on Linux.
Head over to the PlayOnLinux download page and select the proper package or run the command. Because the generic installer is a tar.gz file you'll need to download and extract it. Alternately, PlayOnLinux features installation methods for various Linux distros:
For Arch Linux, run:
Pacman -Syu playonlinux
However, on Debian, simply download the appropriate DEB file. Note that Debian Wheezy users must install the package wine:i386 to properly get PlayOnLinux functioning. Enter:
Wget -q "http://deb.playonlinux.com/public.gpg" -O- | apt-key add - wget http://deb.playonlinux.com/playonlinux_wheezy.list -O /etc/apt/sources.list.d/playonlinux.list apt-get update apt-get install playonlinux
Meanwhile, if you're running Debian Squeeze enter:
Wget -q "http://deb.playonlinux.com/public.gpg" -O- | apt-key add - wget http://deb.playonlinux.com/playonlinux_squeeze.list -O /etc/apt/sources.list.d/playonlinux.list apt-get update apt-get install playonlinux
Then, for Lenny, run:
Wget -q "http://deb.playonlinux.com/public.gpg" -O- | apt-key add - wget http://deb.playonlinux.com/playonlinux_lenny.list -O /etc/apt/sources.list.d/playonlinux.list apt-get update apt-get install playonlinux
Debian Etch users, use:
Wget -q "http://deb.playonlinux.com/public.gpg" -O- | apt-key add - wget http://deb.playonlinux.com/playonlinux_etch.list -O /etc/apt/sources.list.d/playonlinux.list apt-get update apt-get install playonlinux
Alternately, for Ubuntu download the DEB file. Again, if you're on Ubuntu Precise or superior, you'll need the wine:i386 package for PlayOnLinux to properly run. Like Debian, for previous Ubuntu releases, you'll need to install PlayOnLinux via the command line.
Install on Trust with:
Wget -q "http://deb.playonlinux.com/public.gpg" -O- | sudo apt-key add - sudo wget http://deb.playonlinux.com/playonlinux_trusty.list -O /etc/apt/sources.list.d/playonlinux.list sudo apt-get update sudo apt-get install playonlinux
If you're using Saucy, run:
Wget -q "http://deb.playonlinux.com/public.gpg" -O- | sudo apt-key add - sudo wget http://deb.playonlinux.com/playonlinux_saucy.list -O /etc/apt/sources.list.d/playonlinux.list sudo apt-get update sudo apt-get install playonlinux
Then, for precision use:
Wget -q "http://deb.playonlinux.com/public.gpg" -O- | sudo apt-key add - sudo wget http://deb.playonlinux.com/playonlinux_precise.list -O /etc/apt/sources.list.d/playonlinux.list sudo apt-get update sudo apt-get install playonlinux
Frugalware users run:
Pacman-g2 -S playonlinux
Finally, Fedora users can install the Yum package.
With PlayOnLinux installed, run the program. Next, select Install a program from the left-hand side of the screen or from the top menu.

Now, in the search bar look for Photoshop. You’ll find options for Adobe Photoshop CS4, CS6, and Lightroom 5. Choose Adobe Photoshop CS6. After that, select Install.

Once you hit Install, you're prompted for a PlayOnLinux warning which appears before every PlayOnLinux install. Accept this and proceed. Now, the PlayOnLinux wizard installation wizard begins.
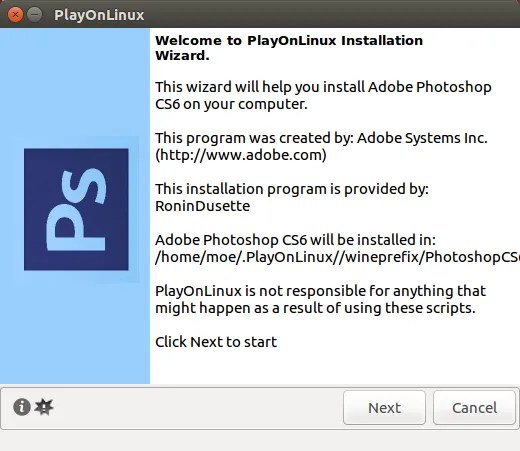
Eventually, PlayOnLinux asks for you to select the installation file. Locate this on your hard drive.

With your install file chosen, click Next.

Now, PlayOnLinux creates a virtual drive and proceeds to install several items including Adobe Air. You may see a notification that Microsoft fonts are not installed. Check I agree and click Next.

When the installation completes, you're ready to install the actual Photoshop program. You'll see a notification that installation may fail.

If it does, wait a few minutes and try again. However, on my system, Adobe Photoshop on Linux installed flawlessly. After the initial set up, select either Install or try if you don't have the full version. Regardless, you'll need to sign in with your Adobe ID. Once you've signed in, install Adobe Photoshop. Next, you're ready to run Photoshop CS6 on Linux.

Despite the plentiful alternatives for Linux, Adobe Photoshop remains the top pick for its excellent layering. Additionally, for long-time Photoshop users it’s tough to find a program that maintains compatibility with previous Photoshop files. While I used Photoshop for many years, I attempted to replace it with GIMP. However, GNOME failed to properly load my layers.
Installing Photoshop on Linux remedied this issue.
Moreover, many of the best Photoshop replacements require payment. Therefore, if you're going to pay it's best to simply shell out money for the genuine Photoshop rather than a substitute. Since Photoshop CS6 comes as a one-time payment, it's more economical than the Creative Cloud subscription.
Whereas PlayOnLinux is a fantastic software option, you may use the standard Wine. Still, for those seeking a Wine frontend, .
Adobe Photoshop is the most advanced in the world software for processing digital photographs, which is used by photographers and graphic designers. This application provides a complete set of functions and capabilities for 2D and 3D image processing, composition, video editing and image analysis. Undoubtedly, Adobe Photoshop is the best graphic editor today.
UPD. 09/28/2016 The article has been updated! Now you should have absolutely no difficulty installing Photoshop CC 2015 on Linux. I used the current Ubuntu version 16.04 from latest updates, instead of version 15.10 from the first edition of the article. Added all the necessary files for winetricks, posted a separate trial Photoshop 2015 CC (for those who had difficulties downloading).
Adobe provides an opportunity to download Photoshop CC 2015 for free on its website, and also allows you to try their products for 30 days. Below, there will be instructions for downloading Photoshop 2015 CC from the official site, however, some users had problems, so I post the necessary file on Yandex.Disk: Photoshop_16_LS20_win32.7z
If you want to get the file from Adobe, read on.
Because this article we are talking about installing a licensed copy of Photoshop CC 2015 on Linux, you first need to register an Adobe ID. If you already have this account, then proceed to the practical part of the method of downloading the program. If not, then register on the official website of Adobe.
Since our task is not quite standard, the usual way of downloading via Creative Cloud does not suit us, moreover, we will install the 32-bit version of Photoshop CC 2015. To access the file on the company's server, we need to log in and get the necessary cookies. To do this, go to this page and log in with help from Adobe ID:
After a successful login, you will be prompted to download Adobe Photoshop Elements. In fact, we do not need it, but in order to get the necessary cookies to access the version of Photoshop we need, we agree and click the Download button, after selecting any options above the button. As a result of these actions, a thank you window from Adobe will appear and the browser will offer to save the file:
 An offer to download Photoshop Elements that you should refuse.
An offer to download Photoshop Elements that you should refuse. At this point, your browser has already received the necessary cookies and you no longer need to continue downloading Adobe Elements, so click Cancel and close the thank you window from Adobe. Now you can download Adobe Photoshop CC 2015 32bit for Linux from this link. Has the download started? Great! Now it's time to start installing and configuring WineHQ.
IN previous version article, we changed the architecture from 64-bit to 32-bit. During the experiment, it turned out that there was not much difference. Photoshop 2015 CC will run on any version of Wine, but I couldn't run the 64-bit version of Photoshop 2015 CC on 64-bit WineHQ. As well as with the installation of other fresh programs from Adobe that come exclusively in 64-bit edition (Lightroom, After Effects, etc.). However, I was able to run vector editor Adobe Illustrator CC 2015. But first things first.
This article (already the second edition) assumes the installation of Photoshop CC 2015 on a clean Ubuntu system 16.04. Therefore, if you already have WineHQ installed, I recommend upgrading to latest version. Let's add the WineHQ repository:
sudo add-apt-repository ppa:wine/wine-builds
We update the packages and install WineHQ:
sudo apt-get update sudo apt-get install --install-recommends winehq-devel
To configure the Wine options we need, install winetricks:
sudo apt-get install winetricks

Before proceeding to the next part of the material, download all the necessary set of programs for installation in WineHQ. This will save you a lot of time. Judging by the comments, the next part of the article was the most problematic for perception. So we fix it.
Cp winetricks.tar.gz ~/.cache/ && cd ~/.cache/ && tar xf ~/.cache/winetricks.tar.gz
In order to run Photoshop CC on Linux, we need to configure WineHQ and connect additional modules. To go to the settings, enter the following command in the terminal:
Winetricks
The Wine settings window will open:
Select Select the default wineprefix and click OK:

Here we select the first item Install a Windows DLL or component and click OK:

To successfully run Photoshop on Linux, the following components must be checked:
But before we start, let's manually install the msxml6 64-bit version (for those who had the msxml6, processor not supported error):
Cd ~/.cache/winetricks/msxml6/ && wine msiexec /i msxml6_x64.msi
Then click OK and wait for the installation of additional components for WineHQ to complete. After that, run winetricks again, select the option Select the default wineprefix and then Install a font:
For Photoshop to work, it is enough to install corefonts and tahoma . Other fonts you can choose at your discretion. After installing the fonts, go to the Change settings section:

And select the fontsmooth=rgb option, which is necessary for font smoothing. After that, go to the wine settings by selecting the Run winecfg option:

Here we only need to change the version of the operating system from Windows XP to Windows 7, otherwise Photoshop CC 2015 will give an error during installation, since Windows XP is no longer supported. This was the last item in the WineHQ configuration.

Initializing Photoshop CC 2015 Installer on Ubuntu 15.10
And now we come to the most important point, namely the installation of Photoshop on Linux. latest version graphic editor already downloaded, WineHQ set up, time to act! First, unzip the 7z archive with the program to a convenient directory:
7z x Photoshop_16_LS20_win32.7z
If 7z is not installed, install:
sudo apt-get install p7zip-full
Then open a terminal in this folder and type the command to run the installer:
Wine Set-up.exe
Once the installer has initialized, the Photoshop installer window will open:

Some people recommend turning off the Internet during installation, but I managed to log in with my Adobe ID without any problems and successfully installed Photoshop. If you do not have a paid subscription yet, then choose a trial version. In the next step, select the language for installation and the path C:\Program Files (x86) :

Click Install and watch the program installation progress:

At the end, you will see a message about the successful installation of the graphical editor. But while writing this article, it was noticed that the Photoshop installation process does not always go without errors. In fact, the installation continues, in order to see this, we specifically launched the installer via the console:

If you encounter an error, then do not rush to close the installer. It is likely that the installation is ongoing, as you can see by watching the output in the terminal. Wait a bit (5 minutes will be enough) and then click on the close button. If you successfully installed Photoshop on Ubuntu 16.04, you can find the program in the application menu:
 Installed Photoshop CC 2015 on Ubuntu 16.04
Installed Photoshop CC 2015 on Ubuntu 16.04 We start the editor and check the performance:


And everything works! I didn't find any problems. Opening the file works fine, brushes and filters too. Selection and hotkeys - no problem.
That's all. You can find direct links to the company 's products on this site . I was also able to launch Illustrator, but its performance was inadequate in terms of interface display. You can experiment yourself by downloading the 32-bit version of Adobe Illustrator 2015 CC from the link above, it is quite possible that it will work for you as it should, since I did all the manipulations in the Parallels Desktop virtual machine on Mac OS X and a problem with the graphics driver cannot be ruled out. If you have any difficulties or questions, feel free to ask in the comments.
Great news for all designers, artists and anyone else who needs Photoshop but doesn't want to download a pirated version. Company Adobe now distributes Photoshop CS2 and other applications from Creative Suite 2 absolutely for free!
And do you know what great news is for us ubuntovodov? Photoshop CS2 works great in Wine!
Photoshop CS2- not the only utility that is distributed for free. The following programs are available:
So, Photoshop CS2 has loaded, now you can install it. Let's get started.
First, install Wine:

To install the latest version of Wine, use these commands:
sudo add-apt-repository ppa:ubuntu-wine/ppa
sudo apt-get update && sudo apt-get install wine1.5
Everything, the installation is complete.
The utility will be installed with Wine Winetricks, with which you can install many applications necessary for the stable operation of many programs. Let's run it:

In the window that opens, select "Select the default wineprefix", and then "Install a Windows DLL or Component":

And in the next window select gecko And vcrun6. Click "Ok", after which the installation of the selected components will begin.
After that in the window Winetricks select "Install a Font" and install the package corefonts:

If you want to save time, then just use this command:
winetricks gecko corefonts vcrun6
And all the necessary packages from Winetricks will be installed automatically.
Now you can start installing Photoshop CS2 itself. Click right click mouse by file PhSp_CS2_English.exe that you downloaded and select "Open in program" -> "Wine - Windows bootloader programs", after which the installation of Photoshop CS2 will begin:

As tests show, many analogues provide functions similar to Adobe features Lightroom, but not the capabilities of Photoshop. They often create RAW image files and catalog image libraries. For layers and adjustments such as contrast and color, these software settings are often not up to par.
That is why it is often impossible to find analogues of Photoshop under Linux. Numerous tests concluded that Adobe is the best choice for photo editing software. First, there is an issue with Photoshop replacements that read Adobe XMP metadata to display RAW image files with Adobe settings. Likewise, Adobe does not correctly read proprietary files and metadata from competing software.
Luckily, you can install Photoshop on Linux using two different methods: using or using Wine.
Since Photoshop runs by default on Windows, Linux users can just install a virtual machine. Then launch Photoshop in virtual Windows machine in linux. For this you will need:
First, install your preferred virtual machine.
Then install a copy of Windows in your virtual machine. WITH a copy of Windows running in your virtual machine on Linux, just run the installer for Adobe Photoshop CS6 for Windows.
In short, you run Photoshop on Windows and you run Windows on Linux. It's really simple. Of the minuses - work virtual machine somewhat slows down the process of work, and "eats" some of the resources, for example, the amount of available RAM.
Also, you can run Adobe Photoshop on Linux with Wine and PlayOnLinux.
We previously wrote that Photoshop CC 2014 runs on Linux. However, CC 2015 does not. You can also run Adobe Photoshop CS4, CS6 and Lightroom 5 on Linux using Wine. Among the biggest challenges when migrating from Windows to Linux is software compatibility.
What you need:
The easiest way to install Adobe Photoshop on Linux is to use Wine with the PlayOnLinux interface. Wine is an open source program source code, which allows some Windows programs work in Unix-like operating systems.
PlayOnLinux is a beautiful front-end for Wine that makes installing software quite easy. It's also worth noting that you can use Wine to run Windows applications on MacOS as well as Android devices.
For gamers, Wine provides a simple means to launch Windows games on Linux distributions, from new releases to retro games.
Go to the PlayOnLinux download page and select the required package or run the command. Since the generic installer is a tar.gz file, you need to download and unpack it. PlayOnLinux supports different ways installations for various Linux distributions:
For Arch Linux run:
Pacman -Syu playonlinux
On Debian, simply download the appropriate DEB file. Note that Debian Wheezy users must install Wine:i386 for PlayOnLinux to work properly:
Wget -q "http://deb.playonlinux.com/public.gpg" -O- | apt-key add - wget http://deb.playonlinux.com/playonlinux_wheezy.list
If you are using Debian Squeeze, type:
Wget -q "http://deb.playonlinux.com/public.gpg" -O- | apt-key add - wget http://deb.playonlinux.com/playonlinux_squeeze.list -O /etc/apt/sources.list.d/playonlinux.list apt-get update apt-get install playonlinux
Then, for Lenny, run:
Wget -q "http://deb.playonlinux.com/public.gpg" -O- | apt-key add - wget http://deb.playonlinux.com/playonlinux_lenny.list -O /etc/apt/sources.list.d/playonlinux.list apt-get update apt-get install playonlinux
Debian Etch users use:
Wget -q "http://deb.playonlinux.com/public.gpg" -O- | apt-key add - wget http://deb.playonlinux.com/playonlinux_etch.list -O /etc/apt/sources.list.d/playonlinux.list apt-get update apt-get install playonlinux
For Ubuntu, use the DEB file. Again, if you're on Ubuntu Precise or higher, you'll need Wine:i386 for PlayOnLinux to run properly. Like Debian, for previous releases of Ubuntu, you need to install PlayOnLinux via the command line.
Summarizing, we note that PlayOnLinux - a good option for the Wine interface. However, for those looking for a Wine interface, Vineyard is a good alternative.
The most commonly used application for editing images is Photoshop. Everyone who is connected and not connected with the web sphere knows about this program, since Photoshop was developed back in 1990 and, thanks to a wide range of possibilities, is successfully used in many areas of working with images and photos. An Adobe product written in C++ and Pascal, but the computer graphics standard does not have a Linux version.
Let's take a look at the best alternatives that exist for Linux. This list includes software that performs the same basic functions as Photoshop.
Free software called Pixlr is often used for image editing. The closed source program provides the user with a set of various editing tools and free effects to work with images. The application is based on Android, iOS, Windows and Mac . More than 500 million users have already installed this software. On this moment there is no desktop application for Linux, but it can be fully used with a dedicated online version.

To work with raster graphics, you can use free program Photopea. The application is launched using a web browser, but the program itself operates locally. The interface of the Photopea program is a copy of the famous Photoshop, the functionality of the application is similar, including the ability to work with filters, masks, layers, vectors, smart objects, key bindings, etc. Supports file formats .XD. , RAW, .sketch, PSD and XCF. The program is completely free, but there are ad impressions.

- open source software that is designed to work in the field graphic design. One of the popular tools for illustrations and photography.The editor includes the most popular features that are necessary for working with images, for example, color correction, magic wand, brushes, layers, artboards, filters etc.GIMP offers customization of the interface for work, there are also “hot keys”. Gimp is included in the official Linux package repository.
Installation from the official repositories on Ubuntu/CentOS/Fedora operating systems occurs using the following combinations:
sudo apt install gimp
sudo yum install gimp
sudo dnf install gimp

The free Krita app is open source and offers a suite of image manipulation tools.The service has been successfully used for creating comics, illustrations . KRITA offers a rich set of features including layers, artboards, brushes, pen tool, infinite undo/redo, layer masks, HDR support, color palette etc.The software is free and fully compatible with GIMP plugins and other essential tools.Install Krita in ubuntu, Linux Mint, elementary OS and other systems can be from the PPA with:
sudo add-apt-repository ppa:kritalime/ppa
sudo apt update
sudo apt install crita

Darktable is a free and open source app designed specifically for photographers. Designed for professional work with digital files.Darktable is a handy toolbox for editing photo files just like in Photoshop. Available features include zero latency, support for various image formats, accelerated image processing with GPU, color management, etc.
Dartable available in Linux repository . Installation can be done using:
sudo apt install darktable
sudo yum install darktable
sudo dnf install darktable

DigiKam- free service for editing photos and other images. The tool is suitable for working with libraries, raw files, XMP metadata. DIGIKAM works on Linux, Windows and Mac OS . DigiKam allows users to process 3D photos , which they can import and export, organize with tags, and edit metadata.
Installation in Debian/CentOS/Fedora happens with the following commands:
sudo apt install digicam
sudo yum install digicam
sudo dnf install digicam
As you can see, the list of programs that can be used instead of Photoshop on Linux is solid. What do you use?
490 time(s) 10 times viewed today